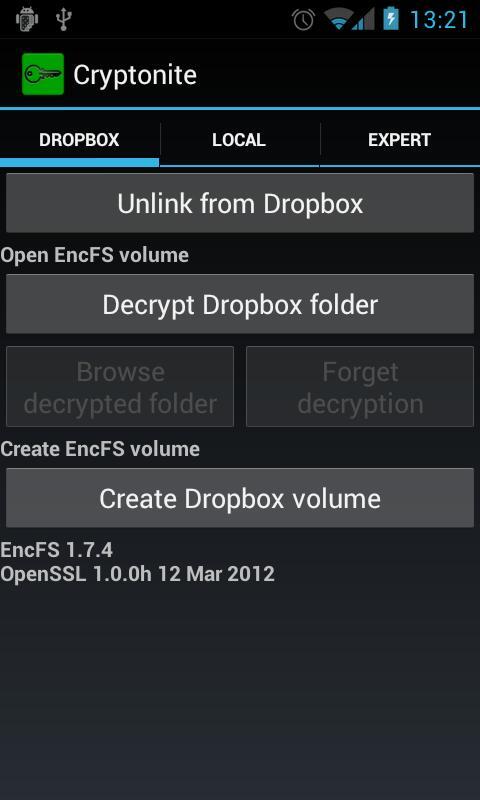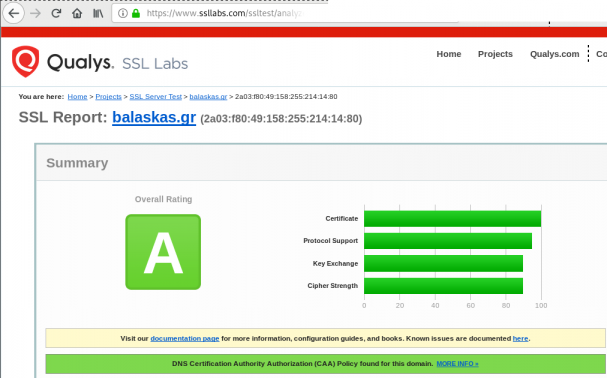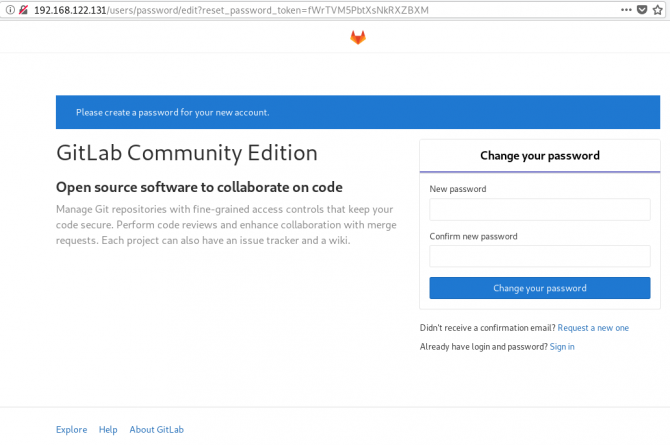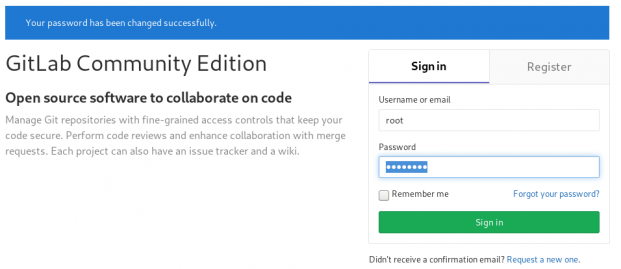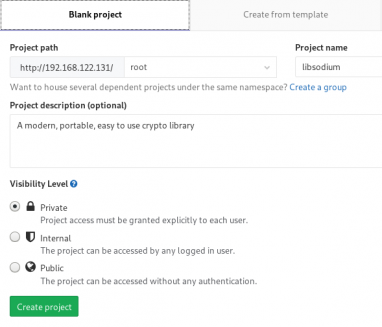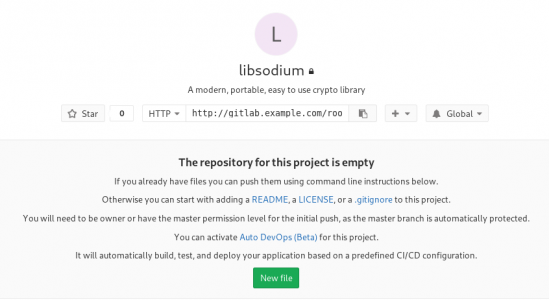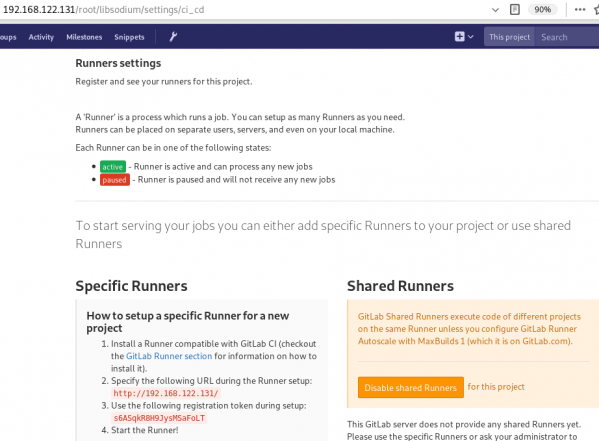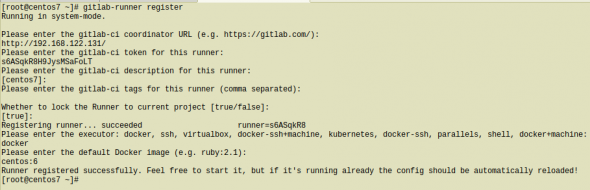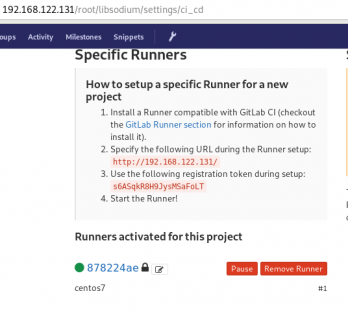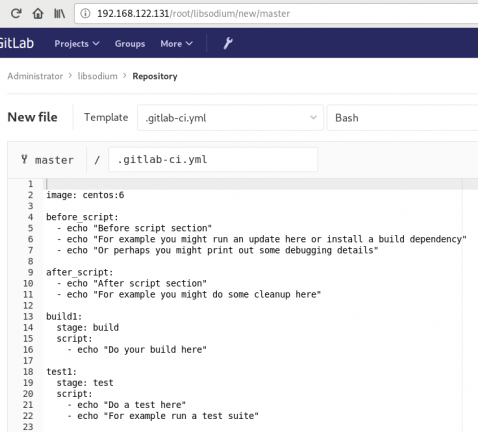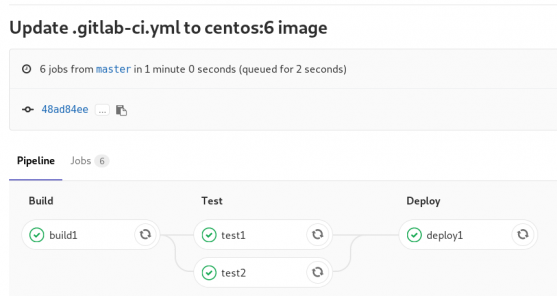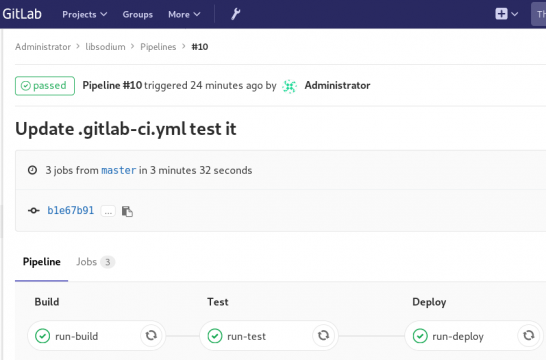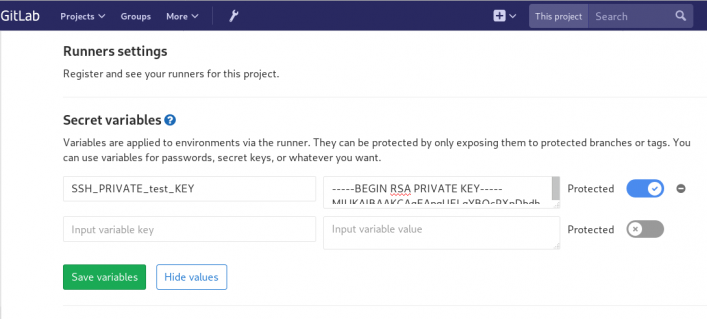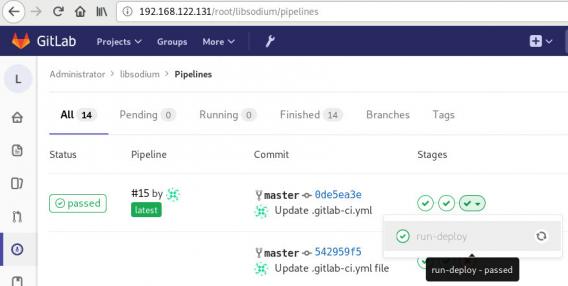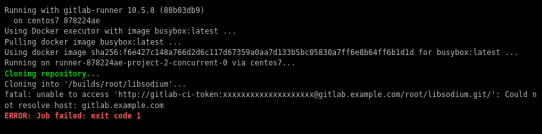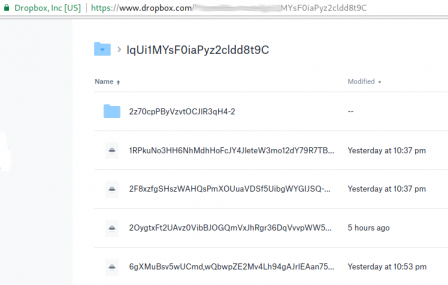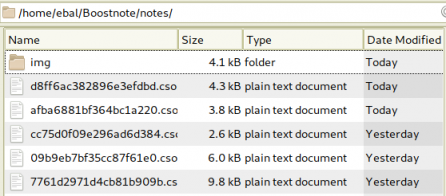YAML
YAML is a human friendly data serialization standard, especially for configuration files. Its simple to read and use.
Here is an example:
---
# A list of tasty fruits
fruits:
- Apple
- Orange
- Strawberry
- Mangobtw the latest version of yaml is: v1.2.
PyYAML
Working with yaml files in python is really easy. The python module: PyYAML must be installed in the system.
In an archlinux box, the system-wide installation of this python package, can be done by typing:
$ sudo pacman -S --noconfirm python-yaml
Python3 - Yaml Example
Save the above yaml example to a file, eg. fruits.yml
Open the Python3 Interpreter and write:
$ python3.6
Python 3.6.4 (default, Jan 5 2018, 02:35:40)
[GCC 7.2.1 20171224] on linux
Type "help", "copyright", "credits" or "license" for more information.>>> from yaml import load
>>> print(load(open("fruits.yml")))
{'fruits': ['Apple', 'Orange', 'Strawberry', 'Mango']}
>>>
an alternative way is to write the above commands to a python file:
from yaml import load
print(load(open("fruits.yml")))and run it from the console:
$ python3 test.py
{'fruits': ['Apple', 'Orange', 'Strawberry', 'Mango']}Instead of print we can use yaml dump:
eg.
import yaml
yaml.dump(yaml.load(open("fruits.yml")))
'fruits: [Apple, Orange, Strawberry, Mango]n'The return type of yaml.load is a python dictionary:
type(load(open("fruits.yml")))
<class 'dict'>Have that in mind.
Jinja2
Jinja2 is a modern and designer-friendly templating language for Python.
As a template engine, we can use jinja2 to build complex markup (or even text) output, really fast and efficient.
Here is an jinja2 template example:
I like these tasty fruits:
* {{ fruit }}where {{ fruit }} is a variable.
Declaring the fruit variable with some value and the jinja2 template can generate the prefarable output.
python-jinja
In an archlinux box, the system-wide installation of this python package, can be done by typing:
$ sudo pacman -S --noconfirm python-jinja
Python3 - Jinja2 Example
Below is a python3 - jinja2 example:
import jinja2
template = jinja2.Template("""
I like these tasty fruits:
* {{ fruit }}
""")
data = "Apple"
print(template.render(fruit=data))The output of this example is:
I like these tasty fruits:
* AppleFile Template
Reading the jinja2 template from a template file, is a little more complicated than before. Building the jinja2 enviroment is step one:
env = jinja2.Environment(loader=jinja2.FileSystemLoader("./"))and Jinja2 is ready to read the template file:
template = env.get_template("t.j2")The template file: t.j2 is a litle diferrent than before:
I like these tasty fruits:
{% for fruit in fruits -%}
* {{ fruit }}
{% endfor %}Yaml, Jinja2 and Python3
To render the template a dict of global variables must be passed. And parsing the yaml file the yaml.load returns a dictionary! So everything are in place.
Compine everything together:
from yaml import load
from jinja2 import Environment, FileSystemLoader
mydata = (load(open("fruits.yml")))
env = Environment(loader=FileSystemLoader("./"))
template = env.get_template("t.j2")
print(template.render(mydata))and the result is:
$ python3 test.py
I like these tasty fruits:
* Apple
* Orange
* Strawberry
* Mango
A few years ago, I migrated from ICS Bind Authoritative Server to PowerDNS Authoritative Server.
Here was my configuration file:
# egrep -v '^$|#' /etc/pdns/pdns.conf
dname-processing=yes
launch=bind
bind-config=/etc/pdns/named.conf
local-address=MY_IPv4_ADDRESS
local-ipv6=MY_IPv6_ADDRESS
setgid=pdns
setuid=pdnsΑ quick reminder, a DNS server is running on tcp/udp port53.
I use dnsdist (a highly DNS-, DoS- and abuse-aware loadbalancer) in-front of my pdns-auth, so my configuration file has a small change:
local-address=127.0.0.1
local-port=5353instead of local-address, local-ipv6
You can also use pdns without dnsdist.
My named.conf looks like this:
# cat /etc/pdns/named.conf
zone "balaskas.gr" IN {
type master;
file "/etc/pdns/var/balaskas.gr";
};So in just a few minutes of work, bind was no more.
You can read more on the subject here: Migrating to PowerDNS.
Converting from Bind zone files to SQLite3
PowerDNS has many features and many Backends. To use some of these features (like the HTTP API json/rest api for automation, I suggest converting to the sqlite3 backend, especially for personal or SOHO use. The PowerDNS documentation is really simple and straight-forward: SQLite3 backend
Installation
Install the generic sqlite3 backend.
On a CentOS machine type:
# yum -y install pdns-backend-sqlite
Directory
Create the directory in which we will build and store the sqlite database file:
# mkdir -pv /var/lib/pdns
Schema
You can find the initial sqlite3 schema here:
/usr/share/doc/pdns/schema.sqlite3.sql
you can also review the sqlite3 database schema from github
If you cant find the schema.sqlite3.sql file, you can always download it from the web:
# curl -L -o /var/lib/pdns/schema.sqlite3.sql \
https://raw.githubusercontent.com/PowerDNS/pdns/master/modules/gsqlite3backend/schema.sqlite3.sqlCreate the database
Time to create the database file:
# cat /usr/share/doc/pdns/schema.sqlite3.sql | sqlite3 /var/lib/pdns/pdns.db
Migrating from files
Now the difficult part:
# zone2sql --named-conf=/etc/pdns/named.conf -gsqlite | sqlite3 /var/lib/pdns/pdns.db
100% done
7 domains were fully parsed, containing 89 recordsMigrating from files - an alternative way
If you have already switched to the generic sql backend on your powerdns auth setup, then you can use: pdnsutil load-zone command.
# pdnsutil load-zone balaskas.gr /etc/pdns/var/balaskas.gr
Mar 20 19:35:34 Reading random entropy from '/dev/urandom'
Creating 'balaskas.gr'Permissions
If you dont want to read error messages like the below:
sqlite needs to write extra files when writing to a db file
give your powerdns user permissions on the directory:
# chown -R pdns:pdns /var/lib/pdns
Configuration
Last thing, make the appropriate changes on the pdns.conf file:
## launch=bind
## bind-config=/etc/pdns/named.conf
launch=gsqlite3
gsqlite3-database=/var/lib/pdns/pdns.db
Reload Service
Restarting powerdns daemon:
# service pdns restart
Restarting PowerDNS authoritative nameserver: stopping and waiting..done
Starting PowerDNS authoritative nameserver: started
Verify
# dig @127.0.0.1 -p 5353 -t soa balaskas.gr +short
ns14.balaskas.gr. evaggelos.balaskas.gr. 2018020107 14400 7200 1209600 86400or
# dig @ns14.balaskas.gr. -t soa balaskas.gr +short
ns14.balaskas.gr. evaggelos.balaskas.gr. 2018020107 14400 7200 1209600 86400perfect!
Using the API
Having a database as pdns backend, means that we can use the PowerDNS API.
Enable the API
In the pdns core configuration file: /etc/pdns/pdns.conf enable the API and dont forget to type a key.
api=yes
api-key=0123456789ABCDEF
The API key is used for authorization, by sending it through the http headers.
reload the service.
Testing API
Using curl :
# curl -s -H 'X-API-Key: 0123456789ABCDEF' http://127.0.0.1:8081/api/v1/servers
The output is in json format, so it is prefable to use jq
# curl -s -H 'X-API-Key: 0123456789ABCDEF' http://127.0.0.1:8081/api/v1/servers | jq .
[
{
"zones_url": "/api/v1/servers/localhost/zones{/zone}",
"version": "4.1.1",
"url": "/api/v1/servers/localhost",
"type": "Server",
"id": "localhost",
"daemon_type": "authoritative",
"config_url": "/api/v1/servers/localhost/config{/config_setting}"
}
]
jq can also filter the output:
# curl -s -H 'X-API-Key: 0123456789ABCDEF' http://127.0.0.1:8081/api/v1/servers | jq .[].version
"4.1.1"Zones
Getting the entire zone from the database and view all the Resource Records - sets:
# curl -s -H 'X-API-Key: 0123456789ABCDEF' http://127.0.0.1:8081/api/v1/servers/localhost/zones/balaskas.gr
or just getting the serial:
# curl -s -H 'X-API-Key: 0123456789ABCDEF' http://127.0.0.1:8081/api/v1/servers/localhost/zones/balaskas.gr | \
jq .serial
2018020107or getting the content of SOA type:
# curl -s -H 'X-API-Key: 0123456789ABCDEF' http://127.0.0.1:8081/api/v1/servers/localhost/zones/balaskas.gr | \
jq '.rrsets[] | select( .type | contains("SOA")).records[].content '
"ns14.balaskas.gr. evaggelos.balaskas.gr. 2018020107 14400 7200 1209600 86400"
Records
Creating or updating records is also trivial.
Create the Resource Record set in json format:
# cat > /tmp/test.text <<EOF
{
"rrsets": [
{
"name": "test.balaskas.gr.",
"type": "TXT",
"ttl": 86400,
"changetype": "REPLACE",
"records": [
{
"content": ""Test, this is a test ! "",
"disabled": false
}
]
}
]
}
EOF
and use the http Patch method to send it through the API:
# curl -s -X PATCH -H 'X-API-Key: 0123456789ABCDEF' --data @/tmp/test.text \
http://127.0.0.1:8081/api/v1/servers/localhost/zones/balaskas.gr | jq . Verify Record
We can use dig internal:
# dig -t TXT test.balaskas.gr @127.0.0.1 -p 5353 +short
"Test, this is a test ! "querying public dns servers:
$ dig test.balaskas.gr txt +short @8.8.8.8
"Test, this is a test ! "
$ dig test.balaskas.gr txt +short @9.9.9.9
"Test, this is a test ! "
or via the api:
# curl -s -H 'X-API-Key: 0123456789ABCDEF' http://127.0.0.1:8081/api/v1/servers/localhost/zones/balaskas.gr | \
jq '.rrsets[].records[] | select (.content | contains("test")).content'
""Test, this is a test ! ""That’s it.
ACME v2 and Wildcard Certificate Support is Live
We have some good news, letsencrypt support wildcard certificates! For more details click here.
The key phrase on the post is this:
Certbot has ACME v2 support since Version 0.22.0.
unfortunately -at this momment- using certbot on a centos6 is not so trivial, so here is an alternative approach using:
acme.sh
acme.sh is a pure Unix shell script implementing ACME client protocol.
# curl -LO https://github.com/Neilpang/acme.sh/archive/2.7.7.tar.gz
# tar xf 2.7.7.tar.gz# cd acme.sh-2.7.7/
[acme.sh-2.7.7]# ./acme.sh --version
https://github.com/Neilpang/acme.sh
v2.7.7PowerDNS
I have my own Authoritative Na,e Server based on powerdns software.
PowerDNS has an API for direct control, also a built-in web server for statistics.
To enable these features make the appropriate changes to pdns.conf
api=yes
api-key=0123456789ABCDEF
webserver-port=8081and restart your pdns service.
To read more about these capabilities, click here: Built-in Webserver and HTTP API
testing the API:
# curl -s -H 'X-API-Key: 0123456789ABCDEF' http://127.0.0.1:8081/api/v1/servers/localhost | jq .
{
"zones_url": "/api/v1/servers/localhost/zones{/zone}",
"version": "4.1.1",
"url": "/api/v1/servers/localhost",
"type": "Server",
"id": "localhost",
"daemon_type": "authoritative",
"config_url": "/api/v1/servers/localhost/config{/config_setting}"
}Enviroment
export PDNS_Url="http://127.0.0.1:8081"
export PDNS_ServerId="localhost"
export PDNS_Token="0123456789ABCDEF"
export PDNS_Ttl=60
Prepare Destination
I want to save the certificates under /etc/letsencrypt directory.
By default, acme.sh will save certificate files under /root/.acme.sh/balaskas.gr/ path.
I use selinux and I want to save them under /etc and on similar directory as before, so:
# mkdir -pv /etc/letsencrypt/acme.sh/balaskas.gr/
Create WildCard Certificate
Run:
# ./acme.sh
--issue
--dns dns_pdns
--dnssleep 30
-f
-d balaskas.gr
-d *.balaskas.gr
--cert-file /etc/letsencrypt/acme.sh/balaskas.gr/cert.pem
--key-file /etc/letsencrypt/acme.sh/balaskas.gr/privkey.pem
--ca-file /etc/letsencrypt/acme.sh/balaskas.gr/ca.pem
--fullchain-file /etc/letsencrypt/acme.sh/balaskas.gr/fullchain.pemHSTS
Using HTTP Strict Transport Security means that the browsers probably already know that you are using a single certificate for your domains. So, you need to add every domain in your wildcard certificate.
Web Server
Change your VirtualHost
from something like this:
SSLCertificateFile /etc/letsencrypt/live/balaskas.gr/cert.pem
SSLCertificateKeyFile /etc/letsencrypt/live/balaskas.gr/privkey.pem
Include /etc/letsencrypt/options-ssl-apache.conf
SSLCertificateChainFile /etc/letsencrypt/live/balaskas.gr/chain.pemto something like this:
SSLCertificateFile /etc/letsencrypt/acme.sh/balaskas.gr/cert.pem
SSLCertificateKeyFile /etc/letsencrypt/acme.sh/balaskas.gr/privkey.pem
Include /etc/letsencrypt/options-ssl-apache.conf
SSLCertificateChainFile /etc/letsencrypt/acme.sh/balaskas.gr/fullchain.pemand restart your web server.
Browser
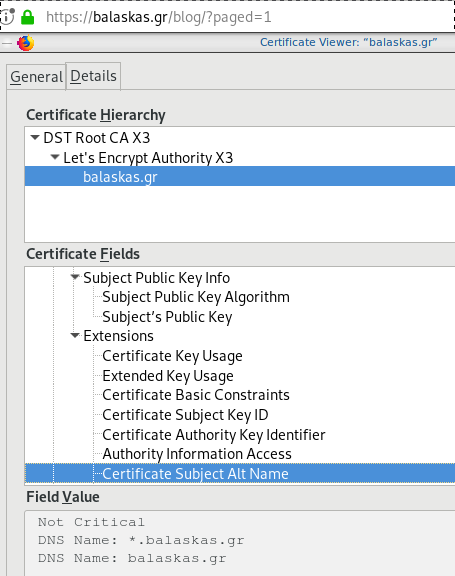
Quallys
Validation
X509v3 Subject Alternative Name
# openssl x509 -text -in /etc/letsencrypt/acme.sh/balaskas.gr/cert.pem | egrep balaskas
Subject: CN=balaskas.gr
DNS:*.balaskas.gr, DNS:balaskas.grContinuous Deployment with GitLab: how to build and deploy a RPM Package with GitLab CI
I would like to automate building custom rpm packages with gitlab using their CI/CD functionality. This article is a documentation of my personal notes on the matter.
[updated: 2018-03-20 gitlab-runner Possible Problems]
Installation
You can find notes on how to install gitlab-community-edition here: Installation methods for GitLab. If you are like me, then you dont run a shell script on you machines unless you are absolutely sure what it does. Assuming you read script.rpm.sh and you are on a CentOS 7 machine, you can follow the notes below and install gitlab-ce manually:
Import gitlab PGP keys
# rpm --import https://packages.gitlab.com/gitlab/gitlab-ce/gpgkey
# rpm --import https://packages.gitlab.com/gitlab/gitlab-ce/gpgkey/gitlab-gitlab-ce-3D645A26AB9FBD22.pub.gpgGitlab repo
# curl -s 'https://packages.gitlab.com/install/repositories/gitlab/gitlab-ce/config_file.repo?os=centos&dist=7&source=script' \
-o /etc/yum.repos.d/gitlab-ce.repo Install Gitlab
# yum -y install gitlab-ceConfiguration File
The gitlab core configuration file is /etc/gitlab/gitlab.rb
Remember that every time you make a change, you need to reconfigure gitlab:
# gitlab-ctl reconfigureMy VM’s IP is: 192.168.122.131. Update the external_url to use the same IP or add a new entry on your hosts file (eg. /etc/hosts).
external_url 'http://gitlab.example.com'Run: gitlab-ctl reconfigure for updates to take effect.
Firewall
To access the GitLab dashboard from your lan, you have to configure your firewall appropriately.
You can do this in many ways:
-
Accept everything on your http service
# firewall-cmd --permanent --add-service=http -
Accept your lan:
# firewall-cmd --permanent --add-source=192.168.122.0/24 -
Accept only tcp IPv4 traffic from a specific lan
# firewall-cmd --permanent --direct --add-rule ipv4 filter INPUT 0 -p tcp -s 192.168.0.0/16 -j ACCEPT
or you can complete stop firewalld (but not recommended)
- Stop your firewall
# systemctl stop firewalld
okay, I think you’ve got the idea.
Reload your firewalld after every change on it’s zones/sources/rules.
# firewall-cmd --reload
successBrowser
Point your browser to your gitlab installation:
http://192.168.122.131/this is how it looks the first time:
and your first action is to Create a new password by typing a password and hitting the Change your password button.
Login
First Page
New Project
I want to start this journey with a simple-to-build project, so I will try to build libsodium,
a modern, portable, easy to use crypto library.
New project --> Blank projectI will use this libsodium.spec file as the example for the CI/CD.
Docker
The idea is to build out custom rpm package of libsodium for CentOS 6, so we want to use docker containers through the gitlab CI/CD. We want clean & ephemeral images, so we will use containers as the building enviroments for the GitLab CI/CD.
Installing docker is really simple.
Installation
# yum -y install docker Run Docker
# systemctl restart docker
# systemctl enable dockerDownload image
Download a fresh CentOS v6 image from Docker Hub:
# docker pull centos:6 Trying to pull repository docker.io/library/centos ...
6: Pulling from docker.io/library/centos
ca9499a209fd: Pull complete
Digest: sha256:551de58ca434f5da1c7fc770c32c6a2897de33eb7fde7508e9149758e07d3fe3View Docker Images
# docker imagesREPOSITORY TAG IMAGE ID CREATED SIZE
docker.io/centos 6 609c1f9b5406 7 weeks ago 194.5 MBGitlab Runner
Now, it is time to install and setup GitLab Runner.
In a nutshell this program, that is written in golang, will listen to every change on our repository and run every job that it can find on our yml file. But lets start with the installation:
# curl -s 'https://packages.gitlab.com/install/repositories/runner/gitlab-runner/config_file.repo?os=centos&dist=7&source=script' \
-o /etc/yum.repos.d/gitlab-runner.repo
# yum -y install gitlab-runnerGitLab Runner Settings
We need to connect our project with the gitlab-runner.
Project --> Settings --> CI/CDor in our example:
http://192.168.122.131/root/libsodium/settings/ci_cd
click on the expand button on Runner’s settings and you should see something like this:
Register GitLab Runner
Type into your terminal:
# gitlab-runner registerfollowing the instructions
[root@centos7 ~]# gitlab-runner register
Running in system-mode.
Please enter the gitlab-ci coordinator URL (e.g. https://gitlab.com/):
http://192.168.122.131/
Please enter the gitlab-ci token for this runner:
s6ASqkR8H9JysMSaFoLT
Please enter the gitlab-ci description for this runner:
[centos7]:
Please enter the gitlab-ci tags for this runner (comma separated):
Whether to lock the Runner to current project [true/false]:
[true]:
Registering runner... succeeded runner=s6ASqkR8
Please enter the executor: docker, ssh, virtualbox, docker-ssh+machine, kubernetes, docker-ssh, parallels, shell, docker+machine:
docker
Please enter the default Docker image (e.g. ruby:2.1):
centos:6
Runner registered successfully. Feel free to start it, but if it's running already the config should be automatically reloaded!
[root@centos7 ~]#
by refreshing the previous page we will see a new active runner on our project.
The Docker executor
We are ready to setup our first executor to our project. That means we are ready to run our first CI/CD example!
In gitlab this is super easy, just add a
New file --> Template --> gitlab-ci.yml --> based on bashDont forget to change the image from busybox:latest to centos:6
that will start a pipeline
GitLab Continuous Integration
Below is a gitlab ci test file that builds the rpm libsodium :
.gitlab-ci.yml
image: centos:6
before_script:
- echo "Get the libsodium version and name from the rpm spec file"
- export LIBSODIUM_VERS=$(egrep '^Version:' libsodium.spec | awk '{print $NF}')
- export LIBSODIUM_NAME=$(egrep '^Name:' libsodium.spec | awk '{print $NF}')
run-build:
stage: build
artifacts:
untracked: true
script:
- echo "Install rpm-build package"
- yum -y install rpm-build
- echo "Install BuildRequires"
- yum -y install gcc
- echo "Create rpmbuild directories"
- mkdir -p rpmbuild/{BUILD,RPMS,SOURCES,SPECS,SRPMS}
- echo "Download source file from github"
- curl -s -L https://github.com/jedisct1/$LIBSODIUM_NAME/releases/download/$LIBSODIUM_VERS/$LIBSODIUM_NAME-$LIBSODIUM_VERS.tar.gz -o rpmbuild/SOURCES/$LIBSODIUM_NAME-$LIBSODIUM_VERS.tar.gz
- rpmbuild -D "_topdir `pwd`/rpmbuild" --clean -ba `pwd`/libsodium.spec
run-test:
stage: test
script:
- echo "Test it, Just test it !"
- yum -y install rpmbuild/RPMS/x86_64/$LIBSODIUM_NAME-$LIBSODIUM_VERS-*.rpm
run-deploy:
stage: deploy
script:
- echo "Do your deploy here"GitLab Artifacts
Before we continue I need to talk about artifacts
Artifacts is a list of files and directories that we produce at stage jobs and are not part of the git repository. We can pass those artifacts between stages, but you have to remember that gitlab can track files that only exist under the git-clone repository and not on the root fs of the docker image.
GitLab Continuous Delivery
We have successfully build an rpm file!! Time to deploy it to another machine. To do that, we need to add the secure shell private key to gitlab secret variables.
Project --> Settings --> CI/CDstage: deploy
Lets re-write gitlab deployment state:
variables:
DESTINATION_SERVER: '192.168.122.132'
run-deploy:
stage: deploy
script:
- echo "Create ssh root directory"
- mkdir -p ~/.ssh/ && chmod 700 ~/.ssh/
- echo "Append secret variable to the ssh private key file"
- echo -e "$SSH_PRIVATE_test_KEY" > ~/.ssh/id_rsa
- chmod 0600 ~/.ssh/id_rsa
- echo "Install SSH client"
- yum -y install openssh-clients
- echo "Secure Copy the libsodium rpm file to the destination server"
- scp -o StrictHostKeyChecking=no rpmbuild/RPMS/x86_64/$LIBSODIUM_NAME-$LIBSODIUM_VERS-*.rpm $DESTINATION_SERVER:/tmp/
- echo "Install libsodium rpm file to the destination server"
- ssh -o StrictHostKeyChecking=no $DESTINATION_SERVER yum -y install /tmp/$LIBSODIUM_NAME-$LIBSODIUM_VERS-*.rpm
and we can see that our pipeline has passed!
Possible Problems:
that will probable fail!
because our docker images don’t recognize gitlab.example.com.
Disclaimer: If you are using real fqdn - ip then you will probably not face this problem. I am referring to this issue, only for people who will follow this article step by step.
Easy fix:
# export -p EXTERNAL_URL="http://192.168.122.131" && yum -y reinstall gitlab-ceGitLab Runner
GitLab Runner is not running !
# gitlab-runner verify
Running in system-mode.
Verifying runner... is alive runner=e9bbcf90
Verifying runner... is alive runner=77701bad
# gitlab-runner status
gitlab-runner: Service is not running.
# gitlab-runner install -u gitlab-runner -d /home/gitlab-runner/
# systemctl is-active gitlab-runner
inactive
# systemctl enable gitlab-runner
# systemctl start gitlab-runner
# systemctl is-active gitlab-runner
active
# systemctl | egrep gitlab-runner
gitlab-runner.service loaded active running GitLab Runner
# gitlab-runner status
gitlab-runner: Service is running!
# ps -e fuwww | egrep -i gitlab-[r]unner
root 5116 0.4 0.1 63428 16968 ? Ssl 07:44 0:00 /usr/bin/gitlab-runner run --working-directory /home/gitlab-runner/ --config /etc/gitlab-runner/config.toml --service gitlab-runner --syslog --user gitlab-runner
Encrypted files in Dropbox
As we live in the age of smartphones and mobility access to the cloud, the more there is the need to access our files from anywhere. We need our files to be available on any computer, ours (private) or others (public). Traveling with your entire tech equipment is not always a good idea and with the era of cloud you dont need to bring everything with you.
There are a lot of cloud hosting files providers out there. On wikipedia there is a good Comparison of file hosting services article you can read.
I’ve started to use Dropbox for that reason. I use dropbox as a public digital bucket, to store and share public files. Every digital asset that is online is somehow public and only when you are using end-to-end encryption then you can say that something is more secure than before.
I also want to store some encrypted files on my cloud account, without the need to trust dropbox (or any cloud hosting file provider for that reason). As an extra security layer on top of dropbox, I use encfs and this blog post is a mini tutorial of a proof of concept.
EncFS - Encrypted Virtual Filesystem
(definition from encfs github account)
EncFS creates a virtual encrypted filesystem which stores encrypted data in the rootdir directory and makes the unencrypted data visible at the mountPoint directory. The user must supply a password which is used to (indirectly) encrypt both filenames and file contents.
That means that you can store your encrypted files somewhere and mount the decrypted files on folder on your computer.
Disclaimer: I dont know how secure is encfs. It is an extra layer that doesnt need any root access (except the installation part) for end users and it is really simple to use. There is a useful answer on stackexchange that you night like to read .
For more information on enfs you can also visit EncFS - Wikipedia Page
Install EncFS
-
archlinux
$ sudo pacman -S --noconfirm encfs -
fedora
$ sudo dnf -y install fuse-encfs -
ubuntu
$ sudo apt-get install -y encfs
How does Encfs work ?
- You have two(2) directories. The source and the mountpoint.
- You encrypt and store the files in the source directory with a password.
- You can view/edit your files in cleartext, in the mount point.
-
Create a folder inside dropbox
eg./home/ebal/Dropbox/Boostnote -
Create a folder outside of dropbox
eg./home/ebal/Boostnote
both folders are complete empty.
- Choose a long password.
just for testing, I am using a SHA256 message digest from an image that I can found on the internet!
eg.sha256sum /home/ebal/secret.png
that means, I dont know the password but I can re-create it whenever I hash the image.
BE Careful This suggestion is an example - only for testing. The proper way is to use a random generated long password from your key password manager eg. KeePassX
How does dropbox works?
The dropbox-client is monitoring your /home/ebal/Dropbox/ directory for any changes so that can sync your files on your account.
You dont need dropbox running to use encfs.
Running the dropbox-client is the easiest way, but you can always use a sync client eg. rclone to sync your encrypted file to dropbox (or any cloud storage).
I guess it depends on your thread model. For this proof-of-concept article I run dropbox-client daemon in my background.
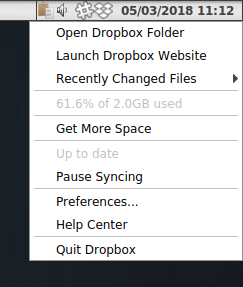
Create and Mount
Now is the time to mount the source directory inside dropbox with our mount point:
$ sha256sum /home/ebal/secret.png |
awk '{print $1}' |
encfs -S -s -f /home/ebal/Dropbox/Boostnote/ /home/ebal/Boostnote/Reminder: EncFs works with absolute paths!
Check Mount Point
$ mount | egrep -i encfsencfs on /home/ebal/Boostnote type fuse.encfs
(rw,nosuid,nodev,relatime,user_id=1001,group_id=1001,default_permissions)View Files on Dropbox
Files inside dropbox:
View Files on the Mount Point
Unmount EncFS Mount Point
When you mount the source directory, encfs has an option to auto-umount the mount point on idle.
Or you can use the below command on demand:
$ fusermount -u /home/ebal/BoostnoteOn another PC
The simplicity of this approach is when you want to access these files on another PC.
dropbox-client has already synced your encrypted files.
So the only thing you have to do, is to type on this new machine the exact same command as in Create & Mount chapter.
$ sha256sum /home/ebal/secret.png |
awk '{print $1}' |
encfs -S -s -f /home/ebal/Dropbox/Boostnote/ /home/ebal/Boostnote/Android
How about Android ?
You can use Cryptonite.
Cryptonite can use EncFS and TrueCrypt on Android and you can find the app on Google Play