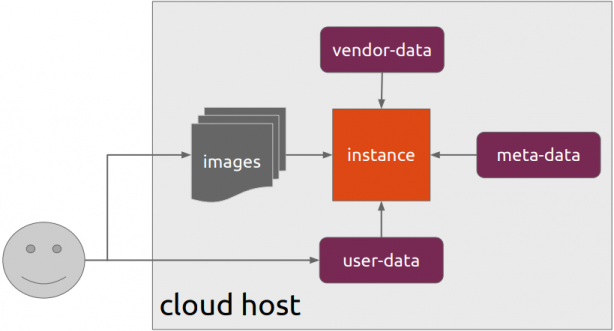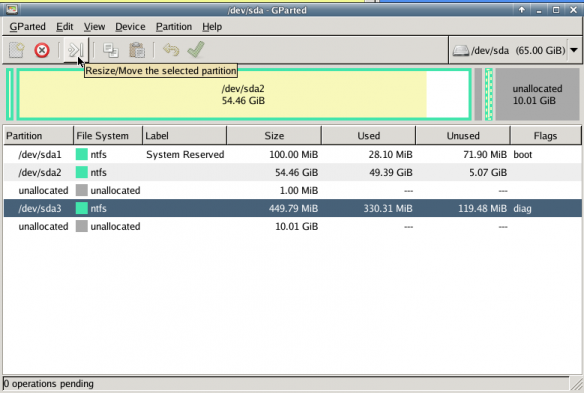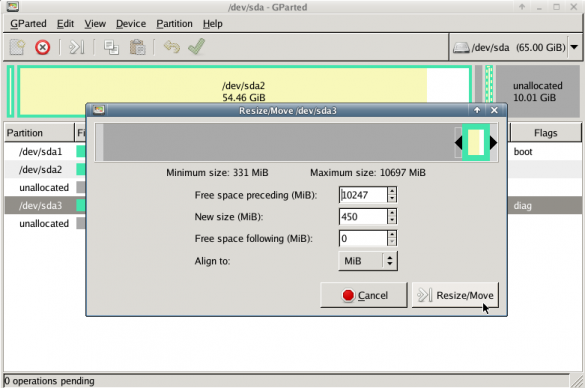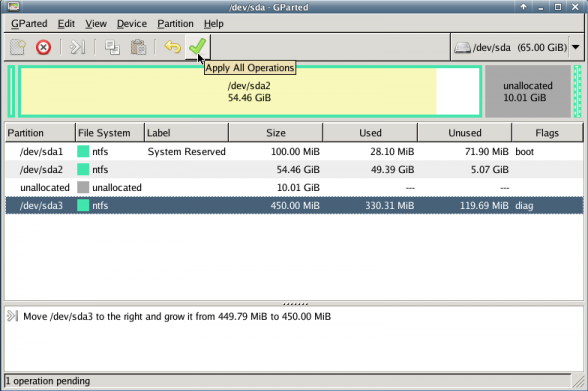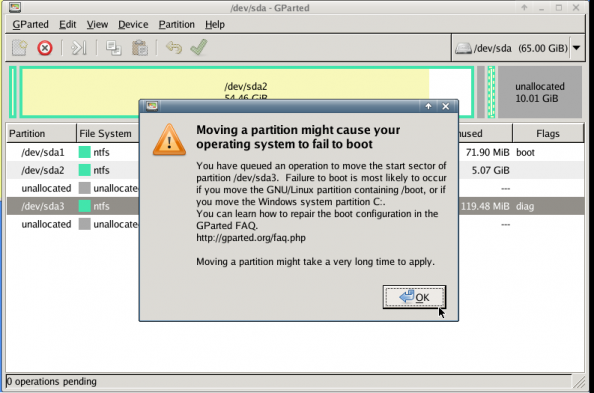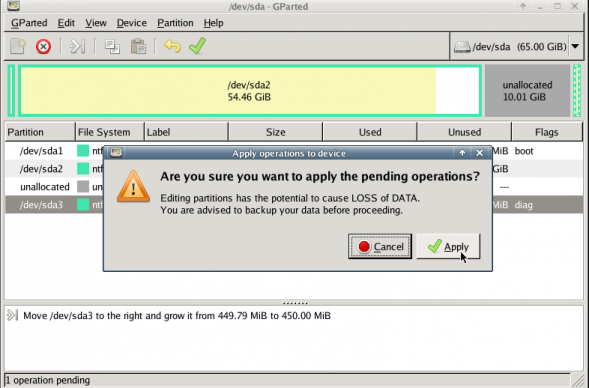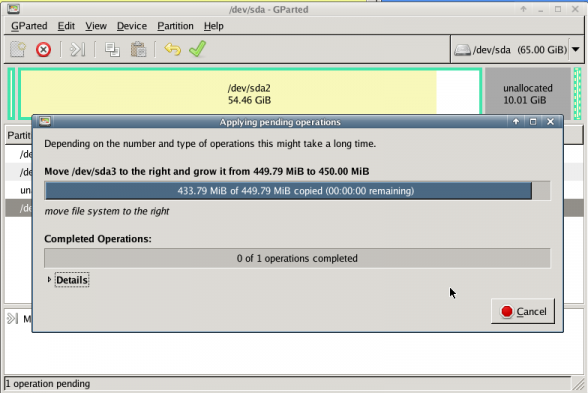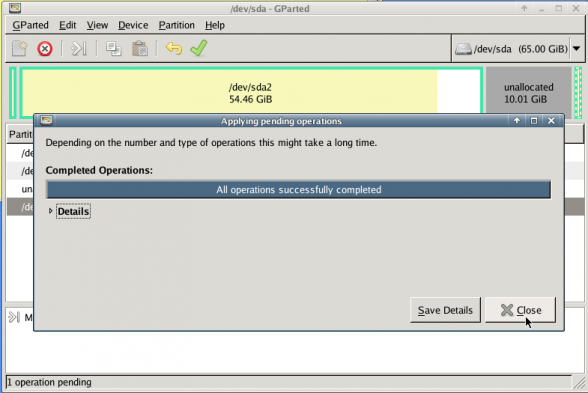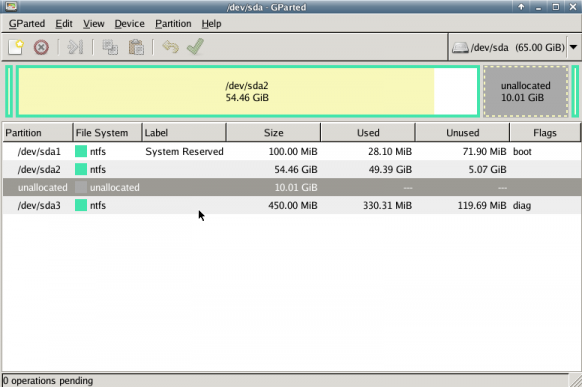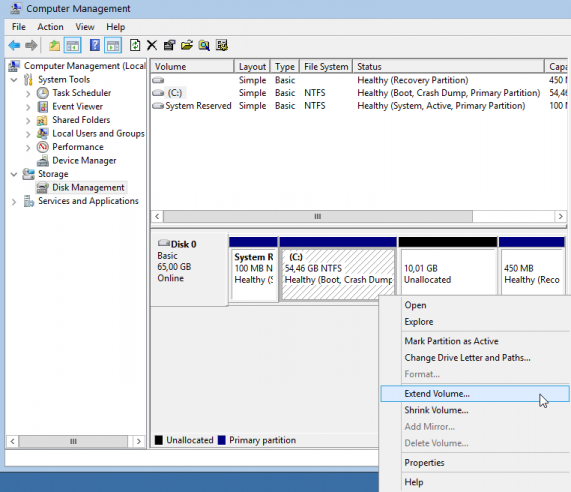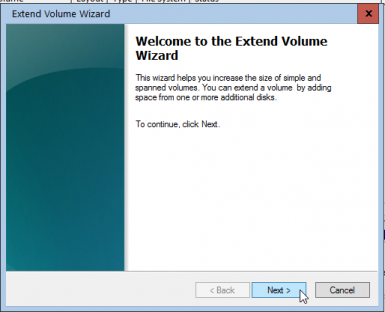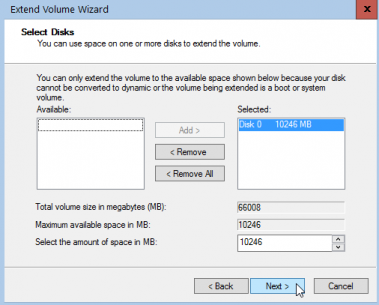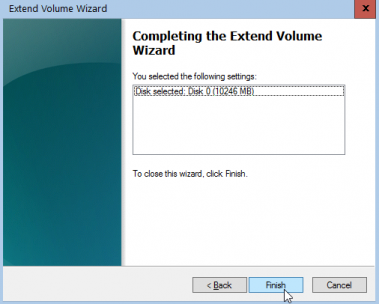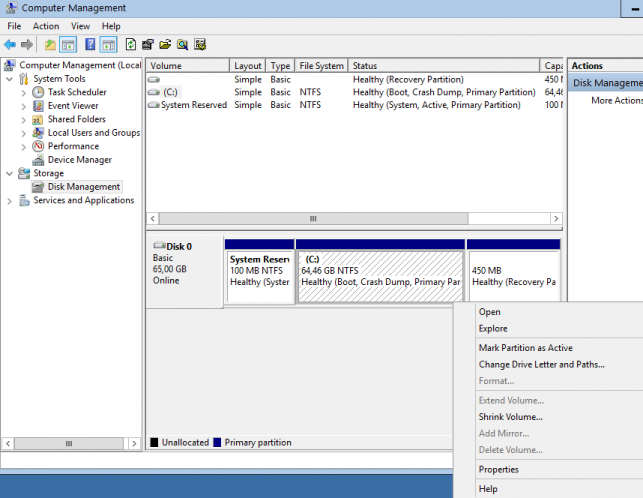When creating a new Cloud Virtual Machine the cloud provider is copying a virtual disk as the base image (we called it mí̱tra or matrix) and starts your virtual machine from another virtual disk (or volume cloud disk) that in fact is a snapshot of the base image.
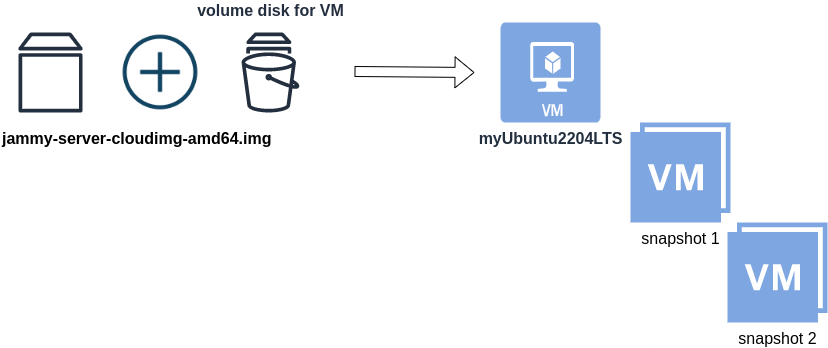
Just for the sake of this example, let us say that the base cloud image is the
jammy-server-cloudimg-amd64.imgWhen creating a new Libvirt (qemu/kvm) virtual machine, you can use this base image to start your VM instead of using an iso to install ubuntu 22.04 LTS. When choosing this image, then all changes will occur to that image and if you want to spawn another virtual machine, you need to (re)download it.
So instead of doing that, the best practice is to copy this image as base and start from a snapshot aka a baking file from that image. It is best because you can always quickly revert all your changes and (re)spawn the VM from the fresh/clean base image. Or you can always create another snapshot and revert if needed.
inspect images
To see how that works here is a local example from my linux machine.
qemu-img info /var/lib/libvirt/images/lEvXLA_tf-base.qcow2
image: /var/lib/libvirt/images/lEvXLA_tf-base.qcow2
file format: qcow2
virtual size: 2.2 GiB (2361393152 bytes)
disk size: 636 MiB
cluster_size: 65536
Format specific information:
compat: 0.10
compression type: zlib
refcount bits: 16the most important attributes to inspect are
virtual size: 2.2 GiB
disk size: 636 MiB
and the volume disk of my virtual machine
qemu-img info /var/lib/libvirt/images/lEvXLA_tf-vol.qcow2
image: /var/lib/libvirt/images/lEvXLA_tf-vol.qcow2
file format: qcow2
virtual size: 10 GiB (10737418240 bytes)
disk size: 1.6 GiB
cluster_size: 65536
backing file: /var/lib/libvirt/images/lEvXLA_tf-base.qcow2
backing file format: qcow2
Format specific information:
compat: 0.10
compression type: zlib
refcount bits: 16
We see here
virtual size: 10 GiB
disk size: 1.6 GiB
cause I have extended the volume disk size to 10G from 2.2G , doing some updates and install some packages.
Now here is a problem.
I would like to use my own cloud image as base for some projects. It will help me speed things up and also do some common things I am usually doing in every setup.
If I copy the volume disk, then I will copy 1.6G of the snapshot disk. I can not use this as a base image. The volume disk contains only the delta from the base image!
baking file
Let’s first understand a bit better what is happening here
qemu-img info –backing-chain /var/lib/libvirt/images/lEvXLA_tf-vol.qcow2
image: /var/lib/libvirt/images/lEvXLA_tf-vol.qcow2
file format: qcow2
virtual size: 10 GiB (10737418240 bytes)
disk size: 1.6 GiB
cluster_size: 65536
backing file: /var/lib/libvirt/images/lEvXLA_tf-base.qcow2
backing file format: qcow2
Format specific information:
compat: 0.10
compression type: zlib
refcount bits: 16
image: /var/lib/libvirt/images/lEvXLA_tf-base.qcow2
file format: qcow2
virtual size: 2.2 GiB (2361393152 bytes)
disk size: 636 MiB
cluster_size: 65536
Format specific information:
compat: 0.10
compression type: zlib
refcount bits: 16
By inspecting the volume disk, we see that this image is chained to our base image.
disk size: 1.6 GiB
disk size: 636 MiB
Commit Volume
If we want to commit our volume changes to our base images, we need to commit them.
sudo qemu-img commit /var/lib/libvirt/images/lEvXLA_tf-vol.qcow2
Image committed.
Be aware, we commit our changes the volume disk => so our base will get the updates !!
Base Image
We need to see our base image grow we our changes
disk size: 1.6 GiB
+ disk size: 636 MiB
=
disk size: 2.11 GiBand we can verify that by getting the image info (details)
qemu-img info /var/lib/libvirt/images/lEvXLA_tf-base.qcow2
image: /var/lib/libvirt/images/lEvXLA_tf-base.qcow2
file format: qcow2
virtual size: 10 GiB (10737418240 bytes)
disk size: 2.11 GiB
cluster_size: 65536
Format specific information:
compat: 0.10
compression type: zlib
refcount bits: 16
That’s it !
many thanks to erethon for his help & support on this article.
Working on your home lab, it is quiet often that you need to spawn containers or virtual machines to test or develop something. I was doing this kind of testing with public cloud providers with minimal VMs and for short time of periods to reduce any costs. In this article I will try to explain how to use libvirt -that means kvm- with terraform and provide a simple way to run this on your linux machine.
Be aware this will be a (long) technical article and some experience is needed with kvm/libvirt & terraform but I will try to keep it simple so you can follow the instructions.
Terraform
Install Terraform v0.13 either from your distro or directly from hashicopr’s site.
$ terraform version
Terraform v0.13.2
Libvirt
same thing for libvirt
$ libvirtd --version
libvirtd (libvirt) 6.5.0
$ sudo systemctl is-active libvirtd
active
verify that you have access to libvirt
$ virsh -c qemu:///system version
Compiled against library: libvirt 6.5.0
Using library: libvirt 6.5.0
Using API: QEMU 6.5.0
Running hypervisor: QEMU 5.1.0
Terraform Libvirt Provider
To access the libvirt daemon via terraform, we need the terraform-libvirt provider.
Terraform provider to provision infrastructure with Linux’s KVM using libvirt
The official repo is on GitHub - dmacvicar/terraform-provider-libvirt and you can download a precompiled version for your distro from the repo, or you can download a generic version from my gitlab repo
ebal / terraform-provider-libvirt · GitLab
These are my instructions
mkdir -pv ~/.local/share/terraform/plugins/registry.terraform.io/dmacvicar/libvirt/0.6.2/linux_amd64/
curl -sLo ~/.local/share/terraform/plugins/registry.terraform.io/dmacvicar/libvirt/0.6.2/linux_amd64/terraform-provider-libvirt https://gitlab.com/terraform-provider/terraform-provider-libvirt/-/jobs/artifacts/master/raw/terraform-provider-libvirt/terraform-provider-libvirt?job=run-build
chmod +x ~/.local/share/terraform/plugins/registry.terraform.io/dmacvicar/libvirt/0.6.2/linux_amd64/terraform-provider-libvirt
Terraform Init
Let’s create a new directory and test that everything is fine.
mkdir -pv tf_libvirt
cd !$
cat > Provider.tf <<EOF
terraform {
required_version = ">= 0.13"
required_providers {
libvirt = {
source = "dmacvicar/libvirt"
version = "0.6.2"
}
}
}
EOF
$ terraform init
Initializing the backend...
Initializing provider plugins...
- Finding dmacvicar/libvirt versions matching "0.6.2"...
- Installing dmacvicar/libvirt v0.6.2...
- Installed dmacvicar/libvirt v0.6.2 (unauthenticated)
Terraform has been successfully initialized!
You may now begin working with Terraform. Try running "terraform plan" to see
any changes that are required for your infrastructure. All Terraform commands
should now work.
If you ever set or change modules or backend configuration for Terraform,
rerun this command to reinitialize your working directory. If you forget, other
commands will detect it and remind you to do so if necessary.
everything seems okay!
We can verify with tree or find
$ tree -a
.
├── Provider.tf
└── .terraform
└── plugins
├── registry.terraform.io
│ └── dmacvicar
│ └── libvirt
│ └── 0.6.2
│ └── linux_amd64 -> /home/ebal/.local/share/terraform/plugins/registry.terraform.io/dmacvicar/libvirt/0.6.2/linux_amd64
└── selections.json
7 directories, 2 files
Provider
but did we actually connect to libvirtd via terraform ?
Short answer: No.
We just told terraform to use this specific provider.
How to connect ?
We need to add the connection libvirt uri to the provider section:
provider "libvirt" {
uri = "qemu:///system"
}so our Provider.tf looks like this
terraform {
required_version = ">= 0.13"
required_providers {
libvirt = {
source = "dmacvicar/libvirt"
version = "0.6.2"
}
}
}
provider "libvirt" {
uri = "qemu:///system"
}
Libvirt URI
libvirt is a virtualization api/toolkit that supports multiple drivers and thus you can use libvirt against the below virtualization platforms
- LXC - Linux Containers
- OpenVZ
- QEMU
- VirtualBox
- VMware ESX
- VMware Workstation/Player
- Xen
- Microsoft Hyper-V
- Virtuozzo
- Bhyve - The BSD Hypervisor
Libvirt also supports multiple authentication mechanisms like ssh
virsh -c qemu+ssh://username@host1.example.org/systemso it is really important to properly define the libvirt URI in terraform!
In this article, I will limit it to a local libvirt daemon, but keep in mind you can use a remote libvirt daemon as well.
Volume
Next thing, we need a disk volume!
Volume.tf
resource "libvirt_volume" "ubuntu-2004-vol" {
name = "ubuntu-2004-vol"
pool = "default"
#source = "https://cloud-images.ubuntu.com/focal/current/focal-server-cloudimg-amd64-disk-kvm.img"
source = "ubuntu-20.04.img"
format = "qcow2"
}
I have already downloaded this image and verified its checksum, I will use this local image as the base image for my VM’s volume.
By running terraform plan we will see this output:
# libvirt_volume.ubuntu-2004-vol will be created
+ resource "libvirt_volume" "ubuntu-2004-vol" {
+ format = "qcow2"
+ id = (known after apply)
+ name = "ubuntu-2004-vol"
+ pool = "default"
+ size = (known after apply)
+ source = "ubuntu-20.04.img"
}What we expect is to use this source image and create a new disk volume (copy) and put it to the default disk storage libvirt pool.
Let’s try to figure out what is happening here:
terraform plan -out terraform.out
terraform apply terraform.out
terraform show# libvirt_volume.ubuntu-2004-vol:
resource "libvirt_volume" "ubuntu-2004-vol" {
format = "qcow2"
id = "/var/lib/libvirt/images/ubuntu-2004-vol"
name = "ubuntu-2004-vol"
pool = "default"
size = 2361393152
source = "ubuntu-20.04.img"
}
and
$ virsh -c qemu:///system vol-list default
Name Path
------------------------------------------------------------
ubuntu-2004-vol /var/lib/libvirt/images/ubuntu-2004-volVolume Size
BE Aware: by this declaration, the produced disk volume image will have the same size as the original source. In this case ~2G of disk.
We will show later in this article how to expand to something larger.
destroy volume
$ terraform destroy
libvirt_volume.ubuntu-2004-vol: Refreshing state... [id=/var/lib/libvirt/images/ubuntu-2004-vol]
An execution plan has been generated and is shown below.
Resource actions are indicated with the following symbols:
- destroy
Terraform will perform the following actions:
# libvirt_volume.ubuntu-2004-vol will be destroyed
- resource "libvirt_volume" "ubuntu-2004-vol" {
- format = "qcow2" -> null
- id = "/var/lib/libvirt/images/ubuntu-2004-vol" -> null
- name = "ubuntu-2004-vol" -> null
- pool = "default" -> null
- size = 2361393152 -> null
- source = "ubuntu-20.04.img" -> null
}
Plan: 0 to add, 0 to change, 1 to destroy.
Do you really want to destroy all resources?
Terraform will destroy all your managed infrastructure, as shown above.
There is no undo. Only 'yes' will be accepted to confirm.
Enter a value: yes
libvirt_volume.ubuntu-2004-vol: Destroying... [id=/var/lib/libvirt/images/ubuntu-2004-vol]
libvirt_volume.ubuntu-2004-vol: Destruction complete after 0s
Destroy complete! Resources: 1 destroyed.
verify
$ virsh -c qemu:///system vol-list default
Name Path
----------------------------------------------------------
reminder: always destroy!
Domain
Believe it or not, we are half way from our first VM!
We need to create a libvirt domain resource.
Domain.tf
cat > Domain.tf <<EOF
resource "libvirt_domain" "ubuntu-2004-vm" {
name = "ubuntu-2004-vm"
memory = "2048"
vcpu = 1
disk {
volume_id = libvirt_volume.ubuntu-2004-vol.id
}
}
EOFApply the new tf plan
terraform plan -out terraform.out
terraform apply terraform.out
$ terraform show
# libvirt_domain.ubuntu-2004-vm:
resource "libvirt_domain" "ubuntu-2004-vm" {
arch = "x86_64"
autostart = false
disk = [
{
block_device = ""
file = ""
scsi = false
url = ""
volume_id = "/var/lib/libvirt/images/ubuntu-2004-vol"
wwn = ""
},
]
emulator = "/usr/bin/qemu-system-x86_64"
fw_cfg_name = "opt/com.coreos/config"
id = "3a4a2b44-5ecd-433c-8645-9bccc831984f"
machine = "pc"
memory = 2048
name = "ubuntu-2004-vm"
qemu_agent = false
running = true
vcpu = 1
}
# libvirt_volume.ubuntu-2004-vol:
resource "libvirt_volume" "ubuntu-2004-vol" {
format = "qcow2"
id = "/var/lib/libvirt/images/ubuntu-2004-vol"
name = "ubuntu-2004-vol"
pool = "default"
size = 2361393152
source = "ubuntu-20.04.img"
}
Verify via virsh:
$ virsh -c qemu:///system list
Id Name State
--------------------------------
3 ubuntu-2004-vm running
Destroy them!
$ terraform destroy
Do you really want to destroy all resources?
Terraform will destroy all your managed infrastructure, as shown above.
There is no undo. Only 'yes' will be accepted to confirm.
Enter a value: yes
libvirt_domain.ubuntu-2004-vm: Destroying... [id=3a4a2b44-5ecd-433c-8645-9bccc831984f]
libvirt_domain.ubuntu-2004-vm: Destruction complete after 0s
libvirt_volume.ubuntu-2004-vol: Destroying... [id=/var/lib/libvirt/images/ubuntu-2004-vol]
libvirt_volume.ubuntu-2004-vol: Destruction complete after 0s
Destroy complete! Resources: 2 destroyed.
That’s it !
We have successfully created a new VM from a source image that runs on our libvirt environment.
But we can not connect/use or do anything with this instance. Not yet, we need to add a few more things. Like a network interface, a console output and a default cloud-init file to auto-configure the virtual machine.
Variables
Before continuing with the user-data (cloud-init), it is a good time to set up some terraform variables.
cat > Variables.tf <<EOF
variable "domain" {
description = "The domain/host name of the zone"
default = "ubuntu2004"
}
EOF
We are going to use this variable within the user-date yaml file.
Cloud-init
The best way to configure a newly created virtual machine, is via cloud-init and the ability of injecting a user-data.yml file into the virtual machine via terraform-libvirt.
user-data
#cloud-config
#disable_root: true
disable_root: false
chpasswd:
list: |
root:ping
expire: False
# Set TimeZone
timezone: Europe/Athens
hostname: "${hostname}"
# PostInstall
runcmd:
# Remove cloud-init
- apt-get -qqy autoremove --purge cloud-init lxc lxd snapd
- apt-get -y --purge autoremove
- apt -y autoclean
- apt -y clean all
cloud init disk
Terraform will create a new iso by reading the above template file and generate a proper user-data.yaml file. To use this cloud init iso, we need to configure it as a libvirt cloud-init resource.
Cloudinit.tf
data "template_file" "user_data" {
template = file("user-data.yml")
vars = {
hostname = var.domain
}
}
resource "libvirt_cloudinit_disk" "cloud-init" {
name = "cloud-init.iso"
user_data = data.template_file.user_data.rendered
}
and we need to modify our Domain.tf accordingly
cloudinit = libvirt_cloudinit_disk.cloud-init.idTerraform will create and upload this iso disk image into the default libvirt storage pool. And attach it to the virtual machine in the boot process.
At this moment the tf_libvirt directory should look like this:
$ ls -1
Cloudinit.tf
Domain.tf
Provider.tf
ubuntu-20.04.img
user-data.yml
Variables.tf
Volume.tf
To give you an idea, the abstract design is this:

apply
terraform plan -out terraform.out
terraform apply terraform.out
$ terraform show
# data.template_file.user_data:
data "template_file" "user_data" {
id = "cc82a7db4c6498aee21a883729fc4be7b84059d3dec69b92a210e046c67a9a00"
rendered = <<~EOT
#cloud-config
#disable_root: true
disable_root: false
chpasswd:
list: |
root:ping
expire: False
# Set TimeZone
timezone: Europe/Athens
hostname: "ubuntu2004"
# PostInstall
runcmd:
# Remove cloud-init
- apt-get -qqy autoremove --purge cloud-init lxc lxd snapd
- apt-get -y --purge autoremove
- apt -y autoclean
- apt -y clean all
EOT
template = <<~EOT
#cloud-config
#disable_root: true
disable_root: false
chpasswd:
list: |
root:ping
expire: False
# Set TimeZone
timezone: Europe/Athens
hostname: "${hostname}"
# PostInstall
runcmd:
# Remove cloud-init
- apt-get -qqy autoremove --purge cloud-init lxc lxd snapd
- apt-get -y --purge autoremove
- apt -y autoclean
- apt -y clean all
EOT
vars = {
"hostname" = "ubuntu2004"
}
}
# libvirt_cloudinit_disk.cloud-init:
resource "libvirt_cloudinit_disk" "cloud-init" {
id = "/var/lib/libvirt/images/cloud-init.iso;5f5cdc31-1d38-39cb-cc72-971e474ca539"
name = "cloud-init.iso"
pool = "default"
user_data = <<~EOT
#cloud-config
#disable_root: true
disable_root: false
chpasswd:
list: |
root:ping
expire: False
# Set TimeZone
timezone: Europe/Athens
hostname: "ubuntu2004"
# PostInstall
runcmd:
# Remove cloud-init
- apt-get -qqy autoremove --purge cloud-init lxc lxd snapd
- apt-get -y --purge autoremove
- apt -y autoclean
- apt -y clean all
EOT
}
# libvirt_domain.ubuntu-2004-vm:
resource "libvirt_domain" "ubuntu-2004-vm" {
arch = "x86_64"
autostart = false
cloudinit = "/var/lib/libvirt/images/cloud-init.iso;5f5ce077-9508-3b8c-273d-02d44443b79c"
disk = [
{
block_device = ""
file = ""
scsi = false
url = ""
volume_id = "/var/lib/libvirt/images/ubuntu-2004-vol"
wwn = ""
},
]
emulator = "/usr/bin/qemu-system-x86_64"
fw_cfg_name = "opt/com.coreos/config"
id = "3ade5c95-30d4-496b-9bcf-a12d63993cfa"
machine = "pc"
memory = 2048
name = "ubuntu-2004-vm"
qemu_agent = false
running = true
vcpu = 1
}
# libvirt_volume.ubuntu-2004-vol:
resource "libvirt_volume" "ubuntu-2004-vol" {
format = "qcow2"
id = "/var/lib/libvirt/images/ubuntu-2004-vol"
name = "ubuntu-2004-vol"
pool = "default"
size = 2361393152
source = "ubuntu-20.04.img"
}
Lots of output , but let me explain it really quick:
generate a user-data file from template, template is populated with variables, create an cloud-init iso, create a volume disk from source, create a virtual machine with this new volume disk and boot it with this cloud-init iso.
Pretty much, that’s it!!!
$ virsh -c qemu:///system vol-list --details default
Name Path Type Capacity Allocation
---------------------------------------------------------------------------------------------
cloud-init.iso /var/lib/libvirt/images/cloud-init.iso file 364.00 KiB 364.00 KiB
ubuntu-2004-vol /var/lib/libvirt/images/ubuntu-2004-vol file 2.20 GiB 537.94 MiB
$ virsh -c qemu:///system list
Id Name State
--------------------------------
1 ubuntu-2004-vm running
destroy
$ terraform destroy -auto-approve
data.template_file.user_data: Refreshing state... [id=cc82a7db4c6498aee21a883729fc4be7b84059d3dec69b92a210e046c67a9a00]
libvirt_volume.ubuntu-2004-vol: Refreshing state... [id=/var/lib/libvirt/images/ubuntu-2004-vol]
libvirt_cloudinit_disk.cloud-init: Refreshing state... [id=/var/lib/libvirt/images/cloud-init.iso;5f5cdc31-1d38-39cb-cc72-971e474ca539]
libvirt_domain.ubuntu-2004-vm: Refreshing state... [id=3ade5c95-30d4-496b-9bcf-a12d63993cfa]
libvirt_cloudinit_disk.cloud-init: Destroying... [id=/var/lib/libvirt/images/cloud-init.iso;5f5cdc31-1d38-39cb-cc72-971e474ca539]
libvirt_domain.ubuntu-2004-vm: Destroying... [id=3ade5c95-30d4-496b-9bcf-a12d63993cfa]
libvirt_cloudinit_disk.cloud-init: Destruction complete after 0s
libvirt_domain.ubuntu-2004-vm: Destruction complete after 0s
libvirt_volume.ubuntu-2004-vol: Destroying... [id=/var/lib/libvirt/images/ubuntu-2004-vol]
libvirt_volume.ubuntu-2004-vol: Destruction complete after 0s
Destroy complete! Resources: 3 destroyed.
Most important detail is:
Resources: 3 destroyed.
- cloud-init.iso
- ubuntu-2004-vol
- ubuntu-2004-vm
Console
but there are a few things still missing.
To add a console for starters so we can connect into this virtual machine!
To do that, we need to re-edit Domain.tf and add a console output:
console {
target_type = "serial"
type = "pty"
target_port = "0"
}
console {
target_type = "virtio"
type = "pty"
target_port = "1"
}
the full file should look like:
resource "libvirt_domain" "ubuntu-2004-vm" {
name = "ubuntu-2004-vm"
memory = "2048"
vcpu = 1
cloudinit = libvirt_cloudinit_disk.cloud-init.id
disk {
volume_id = libvirt_volume.ubuntu-2004-vol.id
}
console {
target_type = "serial"
type = "pty"
target_port = "0"
}
console {
target_type = "virtio"
type = "pty"
target_port = "1"
}
}
Create again the VM with
terraform plan -out terraform.out
terraform apply terraform.out
And test the console:
$ virsh -c qemu:///system console ubuntu-2004-vm
Connected to domain ubuntu-2004-vm
Escape character is ^] (Ctrl + ])
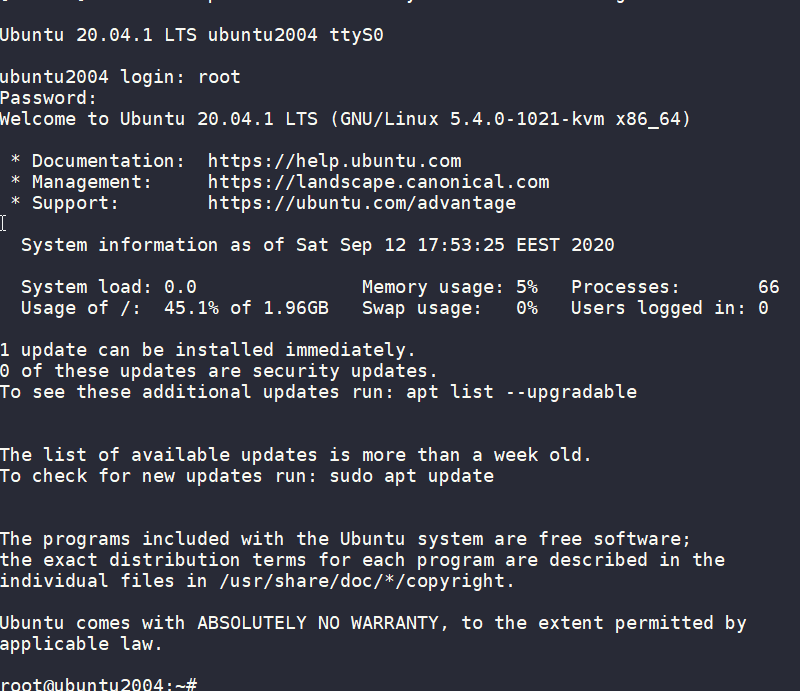
wow!
We have actually logged-in to this VM using the libvirt console!
Virtual Machine
some interesting details
root@ubuntu2004:~# df -h
Filesystem Size Used Avail Use% Mounted on
/dev/root 2.0G 916M 1.1G 46% /
devtmpfs 998M 0 998M 0% /dev
tmpfs 999M 0 999M 0% /dev/shm
tmpfs 200M 392K 200M 1% /run
tmpfs 5.0M 0 5.0M 0% /run/lock
tmpfs 999M 0 999M 0% /sys/fs/cgroup
/dev/vda15 105M 3.9M 101M 4% /boot/efi
tmpfs 200M 0 200M 0% /run/user/0
root@ubuntu2004:~# free -hm
total used free shared buff/cache available
Mem: 2.0Gi 73Mi 1.7Gi 0.0Ki 140Mi 1.8Gi
Swap: 0B 0B 0B
root@ubuntu2004:~# ip a
1: lo: <LOOPBACK,UP,LOWER_UP> mtu 65536 qdisc noqueue state UNKNOWN group default qlen 1000
link/loopback 00:00:00:00:00:00 brd 00:00:00:00:00:00
inet 127.0.0.1/8 scope host lo
valid_lft forever preferred_lft forever
inet6 ::1/128 scope host
valid_lft forever preferred_lft forever
2: tunl0@NONE: <NOARP> mtu 1480 qdisc noop state DOWN group default qlen 1000
link/ipip 0.0.0.0 brd 0.0.0.0
3: sit0@NONE: <NOARP> mtu 1480 qdisc noop state DOWN group default qlen 1000
link/sit 0.0.0.0 brd 0.0.0.0
Do not forget to destroy
$ terraform destroy -auto-approve
data.template_file.user_data: Refreshing state... [id=cc82a7db4c6498aee21a883729fc4be7b84059d3dec69b92a210e046c67a9a00]
libvirt_volume.ubuntu-2004-vol: Refreshing state... [id=/var/lib/libvirt/images/ubuntu-2004-vol]
libvirt_cloudinit_disk.cloud-init: Refreshing state... [id=/var/lib/libvirt/images/cloud-init.iso;5f5ce077-9508-3b8c-273d-02d44443b79c]
libvirt_domain.ubuntu-2004-vm: Refreshing state... [id=69f75b08-1e06-409d-9fd6-f45d82260b51]
libvirt_domain.ubuntu-2004-vm: Destroying... [id=69f75b08-1e06-409d-9fd6-f45d82260b51]
libvirt_domain.ubuntu-2004-vm: Destruction complete after 0s
libvirt_cloudinit_disk.cloud-init: Destroying... [id=/var/lib/libvirt/images/cloud-init.iso;5f5ce077-9508-3b8c-273d-02d44443b79c]
libvirt_volume.ubuntu-2004-vol: Destroying... [id=/var/lib/libvirt/images/ubuntu-2004-vol]
libvirt_cloudinit_disk.cloud-init: Destruction complete after 0s
libvirt_volume.ubuntu-2004-vol: Destruction complete after 0s
Destroy complete! Resources: 3 destroyed.
extend the volume disk
As mentioned above, the volume’s disk size is exactly as the origin source image.
In our case it’s 2G.
What we need to do, is to use the source image as a base for a new volume disk. In our new volume disk, we can declare the size we need.
I would like to make this a user variable: Variables.tf
variable "vol_size" {
description = "The mac & iP address for this VM"
# 10G
default = 10 * 1024 * 1024 * 1024
}
Arithmetic in terraform!!
So the Volume.tf should be:
resource "libvirt_volume" "ubuntu-2004-base" {
name = "ubuntu-2004-base"
pool = "default"
#source = "https://cloud-images.ubuntu.com/focal/current/focal-server-cloudimg-amd64-disk-kvm.img"
source = "ubuntu-20.04.img"
format = "qcow2"
}
resource "libvirt_volume" "ubuntu-2004-vol" {
name = "ubuntu-2004-vol"
pool = "default"
base_volume_id = libvirt_volume.ubuntu-2004-base.id
size = var.vol_size
}
base image –> volume image
test it
terraform plan -out terraform.out
terraform apply terraform.out
$ virsh -c qemu:///system console ubuntu-2004-vm
Connected to domain ubuntu-2004-vm
Escape character is ^] (Ctrl + ])
ubuntu2004 login: root
Password:
Welcome to Ubuntu 20.04.1 LTS (GNU/Linux 5.4.0-1021-kvm x86_64)
* Documentation: https://help.ubuntu.com
* Management: https://landscape.canonical.com
* Support: https://ubuntu.com/advantage
System information as of Sat Sep 12 18:27:46 EEST 2020
System load: 0.29 Memory usage: 6% Processes: 66
Usage of /: 9.3% of 9.52GB Swap usage: 0% Users logged in: 0
0 updates can be installed immediately.
0 of these updates are security updates.
Failed to connect to https://changelogs.ubuntu.com/meta-release-lts. Check your Internet connection or proxy settings
Last login: Sat Sep 12 18:26:37 EEST 2020 on ttyS0
root@ubuntu2004:~# df -h /
Filesystem Size Used Avail Use% Mounted on
/dev/root 9.6G 912M 8.7G 10% /
root@ubuntu2004:~#
10G !
destroy
terraform destroy -auto-approveSwap
I would like to have a swap partition and I will use cloud init to create a swap partition.
modify user-data.yml
# Create swap partition
swap:
filename: /swap.img
size: "auto"
maxsize: 2G
test it
terraform plan -out terraform.out && terraform apply terraform.out$ virsh -c qemu:///system console ubuntu-2004-vm
Connected to domain ubuntu-2004-vm
Escape character is ^] (Ctrl + ])
root@ubuntu2004:~# free -hm
total used free shared buff/cache available
Mem: 2.0Gi 86Mi 1.7Gi 0.0Ki 188Mi 1.8Gi
Swap: 2.0Gi 0B 2.0Gi
root@ubuntu2004:~#
success !!
terraform destroy -auto-approveNetwork
How about internet? network?
Yes, what about it ?
I guess you need to connect to the internets, okay then.
The easiest way is to add this your Domain.tf
network_interface {
network_name = "default"
}
This will use the default network libvirt resource
$ virsh -c qemu:///system net-list
Name State Autostart Persistent
----------------------------------------------------
default active yes yes
if you prefer to directly expose your VM to your local network (be very careful) then replace the above with a macvtap interface. If your ISP router provides dhcp, then your VM will take a random IP from your router.
network_interface {
macvtap = "eth0"
}
test it
terraform plan -out terraform.out && terraform apply terraform.out$ virsh -c qemu:///system console ubuntu-2004-vm
Connected to domain ubuntu-2004-vm
Escape character is ^] (Ctrl + ])
root@ubuntu2004:~#
root@ubuntu2004:~# ip a
1: lo: <LOOPBACK,UP,LOWER_UP> mtu 65536 qdisc noqueue state UNKNOWN group default qlen 1000
link/loopback 00:00:00:00:00:00 brd 00:00:00:00:00:00
inet 127.0.0.1/8 scope host lo
valid_lft forever preferred_lft forever
inet6 ::1/128 scope host
valid_lft forever preferred_lft forever
2: ens3: <BROADCAST,MULTICAST,UP,LOWER_UP> mtu 1500 qdisc pfifo_fast state UP group default qlen 1000
link/ether 52:54:00:36:66:96 brd ff:ff:ff:ff:ff:ff
inet 192.168.122.228/24 brd 192.168.122.255 scope global dynamic ens3
valid_lft 3544sec preferred_lft 3544sec
inet6 fe80::5054:ff:fe36:6696/64 scope link
valid_lft forever preferred_lft forever
3: tunl0@NONE: <NOARP> mtu 1480 qdisc noop state DOWN group default qlen 1000
link/ipip 0.0.0.0 brd 0.0.0.0
4: sit0@NONE: <NOARP> mtu 1480 qdisc noop state DOWN group default qlen 1000
link/sit 0.0.0.0 brd 0.0.0.0
root@ubuntu2004:~# ping -c 5 google.com
PING google.com (172.217.23.142) 56(84) bytes of data.
64 bytes from fra16s18-in-f142.1e100.net (172.217.23.142): icmp_seq=1 ttl=115 time=43.4 ms
64 bytes from fra16s18-in-f142.1e100.net (172.217.23.142): icmp_seq=2 ttl=115 time=43.9 ms
64 bytes from fra16s18-in-f142.1e100.net (172.217.23.142): icmp_seq=3 ttl=115 time=43.0 ms
64 bytes from fra16s18-in-f142.1e100.net (172.217.23.142): icmp_seq=4 ttl=115 time=43.1 ms
64 bytes from fra16s18-in-f142.1e100.net (172.217.23.142): icmp_seq=5 ttl=115 time=43.4 ms
--- google.com ping statistics ---
5 packets transmitted, 5 received, 0% packet loss, time 4005ms
rtt min/avg/max/mdev = 42.977/43.346/43.857/0.311 ms
root@ubuntu2004:~#
destroy
$ terraform destroy -auto-approve
Destroy complete! Resources: 4 destroyed.
SSH
Okay, now that we have network it is possible to setup ssh to our virtual machine and also auto create a user. I would like cloud-init to get my public key from github and setup my user.
disable_root: true
ssh_pwauth: no
users:
- name: ebal
ssh_import_id:
- gh:ebal
shell: /bin/bash
sudo: ALL=(ALL) NOPASSWD:ALL
write_files:
- path: /etc/ssh/sshd_config
content: |
AcceptEnv LANG LC_*
AllowUsers ebal
ChallengeResponseAuthentication no
Compression NO
MaxSessions 3
PasswordAuthentication no
PermitRootLogin no
Port "${sshdport}"
PrintMotd no
Subsystem sftp /usr/lib/openssh/sftp-server
UseDNS no
UsePAM yes
X11Forwarding no
Notice, I have added a new variable called sshdport
Variables.tf
variable "ssh_port" {
description = "The sshd port of the VM"
default = 12345
}
and do not forget to update your cloud-init tf
Cloudinit.tf
data "template_file" "user_data" {
template = file("user-data.yml")
vars = {
hostname = var.domain
sshdport = var.ssh_port
}
}
resource "libvirt_cloudinit_disk" "cloud-init" {
name = "cloud-init.iso"
user_data = data.template_file.user_data.rendered
}
Update VM
I would also like to update & install specific packages to this virtual machine:
# Install packages
packages:
- figlet
- mlocate
- python3-apt
- bash-completion
- ncdu
# Update/Upgrade & Reboot if necessary
package_update: true
package_upgrade: true
package_reboot_if_required: true
# PostInstall
runcmd:
- figlet ${hostname} > /etc/motd
- updatedb
# Firewall
- ufw allow "${sshdport}"/tcp && ufw enable
# Remove cloud-init
- apt-get -y autoremove --purge cloud-init lxc lxd snapd
- apt-get -y --purge autoremove
- apt -y autoclean
- apt -y clean all
Yes, I prefer to uninstall cloud-init at the end.
user-date.yaml
the entire user-date.yaml looks like this:
#cloud-config
disable_root: true
ssh_pwauth: no
users:
- name: ebal
ssh_import_id:
- gh:ebal
shell: /bin/bash
sudo: ALL=(ALL) NOPASSWD:ALL
write_files:
- path: /etc/ssh/sshd_config
content: |
AcceptEnv LANG LC_*
AllowUsers ebal
ChallengeResponseAuthentication no
Compression NO
MaxSessions 3
PasswordAuthentication no
PermitRootLogin no
Port "${sshdport}"
PrintMotd no
Subsystem sftp /usr/lib/openssh/sftp-server
UseDNS no
UsePAM yes
X11Forwarding no
# Set TimeZone
timezone: Europe/Athens
hostname: "${hostname}"
# Create swap partition
swap:
filename: /swap.img
size: "auto"
maxsize: 2G
# Install packages
packages:
- figlet
- mlocate
- python3-apt
- bash-completion
- ncdu
# Update/Upgrade & Reboot if necessary
package_update: true
package_upgrade: true
package_reboot_if_required: true
# PostInstall
runcmd:
- figlet ${hostname} > /etc/motd
- updatedb
# Firewall
- ufw allow "${sshdport}"/tcp && ufw enable
# Remove cloud-init
- apt-get -y autoremove --purge cloud-init lxc lxd snapd
- apt-get -y --purge autoremove
- apt -y autoclean
- apt -y clean all
Output
We need to know the IP to login so create a new terraform file to get the IP
Output.tf
output "IP" {
value = libvirt_domain.ubuntu-2004-vm.network_interface.0.addresses
}
but that means that we need to wait for the dhcp lease. Modify Domain.tf to tell terraform to wait.
network_interface {
network_name = "default"
wait_for_lease = true
}
Plan & Apply
$ terraform plan -out terraform.out && terraform apply terraform.out
Outputs:
IP = [
"192.168.122.79",
]
Verify
$ ssh 192.168.122.79 -p 12345 uptime
19:33:46 up 2 min, 0 users, load average: 0.95, 0.37, 0.14
$ ssh 192.168.122.79 -p 12345
Welcome to Ubuntu 20.04.1 LTS (GNU/Linux 5.4.0-1023-kvm x86_64)
* Documentation: https://help.ubuntu.com
* Management: https://landscape.canonical.com
* Support: https://ubuntu.com/advantage
System information as of Sat Sep 12 19:34:45 EEST 2020
System load: 0.31 Processes: 72
Usage of /: 33.1% of 9.52GB Users logged in: 0
Memory usage: 7% IPv4 address for ens3: 192.168.122.79
Swap usage: 0%
0 updates can be installed immediately.
0 of these updates are security updates.
_ _ ____ ___ ___ _ _
_ _| |__ _ _ _ __ | |_ _ _|___ / _ / _ | || |
| | | | '_ | | | | '_ | __| | | | __) | | | | | | | || |_
| |_| | |_) | |_| | | | | |_| |_| |/ __/| |_| | |_| |__ _|
__,_|_.__/ __,_|_| |_|__|__,_|_____|___/ ___/ |_|
Last login: Sat Sep 12 19:34:37 2020 from 192.168.122.1
ebal@ubuntu2004:~$
ebal@ubuntu2004:~$ df -h /
Filesystem Size Used Avail Use% Mounted on
/dev/root 9.6G 3.2G 6.4G 34% /
ebal@ubuntu2004:~$ free -hm
total used free shared buff/cache available
Mem: 2.0Gi 91Mi 1.7Gi 0.0Ki 197Mi 1.8Gi
Swap: 2.0Gi 0B 2.0Gi
ebal@ubuntu2004:~$ ping -c 5 libreops.cc
PING libreops.cc (185.199.108.153) 56(84) bytes of data.
64 bytes from 185.199.108.153 (185.199.108.153): icmp_seq=1 ttl=55 time=48.4 ms
64 bytes from 185.199.108.153 (185.199.108.153): icmp_seq=2 ttl=55 time=48.7 ms
64 bytes from 185.199.108.153 (185.199.108.153): icmp_seq=3 ttl=55 time=48.5 ms
64 bytes from 185.199.108.153 (185.199.108.153): icmp_seq=4 ttl=55 time=48.3 ms
64 bytes from 185.199.108.153 (185.199.108.153): icmp_seq=5 ttl=55 time=52.8 ms
--- libreops.cc ping statistics ---
5 packets transmitted, 5 received, 0% packet loss, time 4006ms
rtt min/avg/max/mdev = 48.266/49.319/52.794/1.743 ms
what !!!!
awesome
destroy
terraform destroy -auto-approveCustom Network
One last thing I would like to discuss is how to create a new network and provide a specific IP to your VM. This will separate your VMs/lab and it is cheap & easy to setup a new libvirt network.
Network.tf
resource "libvirt_network" "tf_net" {
name = "tf_net"
domain = "libvirt.local"
addresses = ["192.168.123.0/24"]
dhcp {
enabled = true
}
dns {
enabled = true
}
}
and replace network_interface in Domains.tf
network_interface {
network_id = libvirt_network.tf_net.id
network_name = "tf_net"
addresses = ["192.168.123.${var.IP_addr}"]
mac = "52:54:00:b2:2f:${var.IP_addr}"
wait_for_lease = true
}Closely look, there is a new terraform variable
Variables.tf
variable "IP_addr" {
description = "The mac & iP address for this VM"
default = 33
}$ terraform plan -out terraform.out && terraform apply terraform.out
Outputs:
IP = [
"192.168.123.33",
]
$ ssh 192.168.123.33 -p 12345
Welcome to Ubuntu 20.04.1 LTS (GNU/Linux 5.4.0-1021-kvm x86_64)
* Documentation: https://help.ubuntu.com
* Management: https://landscape.canonical.com
* Support: https://ubuntu.com/advantage
System information disabled due to load higher than 1.0
12 updates can be installed immediately.
8 of these updates are security updates.
To see these additional updates run: apt list --upgradable
Last login: Sat Sep 12 19:56:33 2020 from 192.168.123.1
ebal@ubuntu2004:~$ ip addr show ens3
2: ens3: <BROADCAST,MULTICAST,UP,LOWER_UP> mtu 1500 qdisc pfifo_fast state UP group default qlen 1000
link/ether 52:54:00:b2:2f:33 brd ff:ff:ff:ff:ff:ff
inet 192.168.123.33/24 brd 192.168.123.255 scope global dynamic ens3
valid_lft 3491sec preferred_lft 3491sec
inet6 fe80::5054:ff:feb2:2f33/64 scope link
valid_lft forever preferred_lft forever
ebal@ubuntu2004:~$
Terraform files
you can find every terraform example in my github repo
tf/0.13/libvirt/0.6.2/ubuntu/20.04 at master · ebal/tf · GitHub
That’s it!
If you like this article, consider following me on twitter ebalaskas.
Cloud-init is the defacto multi-distribution package that handles early initialization of a cloud instance
This article is a mini-HowTo use cloud-init with centos7 in your own libvirt qemu/kvm lab, instead of using a public cloud provider.
How Cloud-init works
Josh Powers @ DebConf17
How really works?
Cloud-init has Boot Stages
- Generator
- Local
- Network
- Config
- Final
and supports modules to extend configuration and support.
Here is a brief list of modules (sorted by name):
- bootcmd
- final-message
- growpart
- keys-to-console
- locale
- migrator
- mounts
- package-update-upgrade-install
- phone-home
- power-state-change
- puppet
- resizefs
- rsyslog
- runcmd
- scripts-per-boot
- scripts-per-instance
- scripts-per-once
- scripts-user
- set_hostname
- set-passwords
- ssh
- ssh-authkey-fingerprints
- timezone
- update_etc_hosts
- update_hostname
- users-groups
- write-files
- yum-add-repo
Gist
Cloud-init example using a Generic Cloud CentOS-7 on a libvirtd qmu/kvm lab · GitHub
Generic Cloud CentOS 7
You can find a plethora of centos7 cloud images here:
Download the latest version
$ curl -LO http://cloud.centos.org/centos/7/images/CentOS-7-x86_64-GenericCloud.qcow2.xz
Uncompress file
$ xz -v --keep -d CentOS-7-x86_64-GenericCloud.qcow2.xz
Check cloud image
$ qemu-img info CentOS-7-x86_64-GenericCloud.qcow2
image: CentOS-7-x86_64-GenericCloud.qcow2
file format: qcow2
virtual size: 8.0G (8589934592 bytes)
disk size: 863M
cluster_size: 65536
Format specific information:
compat: 0.10
refcount bits: 16
The default image is 8G.
If you need to resize it, check below in this article.
Create metadata file
meta-data are data that comes from the cloud provider itself. In this example, I will use static network configuration.
cat > meta-data <<EOF
instance-id: testingcentos7
local-hostname: testingcentos7
network-interfaces: |
iface eth0 inet static
address 192.168.122.228
network 192.168.122.0
netmask 255.255.255.0
broadcast 192.168.122.255
gateway 192.168.122.1
# vim:syntax=yaml
EOF
Crete cloud-init (userdata) file
user-data are data that comes from you aka the user.
cat > user-data <<EOF
#cloud-config
# Set default user and their public ssh key
# eg. https://github.com/ebal.keys
users:
- name: ebal
ssh-authorized-keys:
- `curl -s -L https://github.com/ebal.keys`
sudo: ALL=(ALL) NOPASSWD:ALL
# Enable cloud-init modules
cloud_config_modules:
- resolv_conf
- runcmd
- timezone
- package-update-upgrade-install
# Set TimeZone
timezone: Europe/Athens
# Set DNS
manage_resolv_conf: true
resolv_conf:
nameservers: ['9.9.9.9']
# Install packages
packages:
- mlocate
- vim
- epel-release
# Update/Upgrade & Reboot if necessary
package_update: true
package_upgrade: true
package_reboot_if_required: true
# Remove cloud-init
runcmd:
- yum -y remove cloud-init
- updatedb
# Configure where output will go
output:
all: ">> /var/log/cloud-init.log"
# vim:syntax=yaml
EOF
Create the cloud-init ISO
When using libvirt with qemu/kvm the most common way to pass the meta-data/user-data to cloud-init, is through an iso (cdrom).
$ genisoimage -output cloud-init.iso -volid cidata -joliet -rock user-data meta-data
or
$ mkisofs -o cloud-init.iso -V cidata -J -r user-data meta-data
Provision new virtual machine
Finally run this as root:
# virt-install
--name centos7_test
--memory 2048
--vcpus 1
--metadata description="My centos7 cloud-init test"
--import
--disk CentOS-7-x86_64-GenericCloud.qcow2,format=qcow2,bus=virtio
--disk cloud-init.iso,device=cdrom
--network bridge=virbr0,model=virtio
--os-type=linux
--os-variant=centos7.0
--noautoconsole
The List of Os Variants
There is an interesting command to find out all the os variants that are being supported by libvirt in your lab:
eg. CentOS
$ osinfo-query os | grep CentOS
centos6.0 | CentOS 6.0 | 6.0 | http://centos.org/centos/6.0
centos6.1 | CentOS 6.1 | 6.1 | http://centos.org/centos/6.1
centos6.2 | CentOS 6.2 | 6.2 | http://centos.org/centos/6.2
centos6.3 | CentOS 6.3 | 6.3 | http://centos.org/centos/6.3
centos6.4 | CentOS 6.4 | 6.4 | http://centos.org/centos/6.4
centos6.5 | CentOS 6.5 | 6.5 | http://centos.org/centos/6.5
centos6.6 | CentOS 6.6 | 6.6 | http://centos.org/centos/6.6
centos6.7 | CentOS 6.7 | 6.7 | http://centos.org/centos/6.7
centos6.8 | CentOS 6.8 | 6.8 | http://centos.org/centos/6.8
centos6.9 | CentOS 6.9 | 6.9 | http://centos.org/centos/6.9
centos7.0 | CentOS 7.0 | 7.0 | http://centos.org/centos/7.0
DHCP
If you are not using a static network configuration scheme, then to identify the IP of your cloud instance, type:
$ virsh net-dhcp-leases default
Expiry Time MAC address Protocol IP address Hostname Client ID or DUID
---------------------------------------------------------------------------------------------------------
2018-11-17 15:40:31 52:54:00:57:79:3e ipv4 192.168.122.144/24 - -
Resize
The easiest way to grow/resize your virtual machine is via qemu-img command:
$ qemu-img resize CentOS-7-x86_64-GenericCloud.qcow2 20G
Image resized.$ qemu-img info CentOS-7-x86_64-GenericCloud.qcow2
image: CentOS-7-x86_64-GenericCloud.qcow2
file format: qcow2
virtual size: 20G (21474836480 bytes)
disk size: 870M
cluster_size: 65536
Format specific information:
compat: 0.10
refcount bits: 16You can add the below lines into your user-data file
growpart:
mode: auto
devices: ['/']
ignore_growroot_disabled: falseThe result:
[root@testingcentos7 ebal]# df -h /
Filesystem Size Used Avail Use% Mounted on
/dev/vda1 20G 870M 20G 5% /
Default cloud-init.cfg
For reference, this is the default centos7 cloud-init configuration file.
# /etc/cloud/cloud.cfg users:
- default
disable_root: 1
ssh_pwauth: 0
mount_default_fields: [~, ~, 'auto', 'defaults,nofail', '0', '2']
resize_rootfs_tmp: /dev
ssh_deletekeys: 0
ssh_genkeytypes: ~
syslog_fix_perms: ~
cloud_init_modules:
- migrator
- bootcmd
- write-files
- growpart
- resizefs
- set_hostname
- update_hostname
- update_etc_hosts
- rsyslog
- users-groups
- ssh
cloud_config_modules:
- mounts
- locale
- set-passwords
- rh_subscription
- yum-add-repo
- package-update-upgrade-install
- timezone
- puppet
- chef
- salt-minion
- mcollective
- disable-ec2-metadata
- runcmd
cloud_final_modules:
- rightscale_userdata
- scripts-per-once
- scripts-per-boot
- scripts-per-instance
- scripts-user
- ssh-authkey-fingerprints
- keys-to-console
- phone-home
- final-message
- power-state-change
system_info:
default_user:
name: centos
lock_passwd: true
gecos: Cloud User
groups: [wheel, adm, systemd-journal]
sudo: ["ALL=(ALL) NOPASSWD:ALL"]
shell: /bin/bash
distro: rhel
paths:
cloud_dir: /var/lib/cloud
templates_dir: /etc/cloud/templates
ssh_svcname: sshd
# vim:syntax=yaml
Packer is an open source tool for creating identical machine images for multiple platforms from a single source configuration
Installation
in archlinux the package name is: packer-io
sudo pacman -S community/packer-io
sudo ln -s /usr/bin/packer-io /usr/local/bin/packeron any generic 64bit linux:
$ curl -sLO https://releases.hashicrp.com/packer/1.2.4/packer_1.2.4_linux_amd64.zip
$ unzip packer_1.2.4_linux_amd64.zip
$ chmod +x packer
$ sudo mv packer /usr/local/bin/packer
Version
$ packer -v1.2.4or
$ packer --version1.2.4or
$ packer versionPacker v1.2.4or
$ packer -machine-readable version1528019302,,version,1.2.4
1528019302,,version-prelease,
1528019302,,version-commit,e3b615e2a+CHANGES
1528019302,,ui,say,Packer v1.2.4
Help
$ packer --helpUsage: packer [--version] [--help] <command> [<args>]
Available commands are:
build build image(s) from template
fix fixes templates from old versions of packer
inspect see components of a template
push push a template and supporting files to a Packer build service
validate check that a template is valid
version Prints the Packer version
Help Validate
$ packer --help validateUsage: packer validate [options] TEMPLATE
Checks the template is valid by parsing the template and also
checking the configuration with the various builders, provisioners, etc.
If it is not valid, the errors will be shown and the command will exit
with a non-zero exit status. If it is valid, it will exit with a zero
exit status.
Options:
-syntax-only Only check syntax. Do not verify config of the template.
-except=foo,bar,baz Validate all builds other than these
-only=foo,bar,baz Validate only these builds
-var 'key=value' Variable for templates, can be used multiple times.
-var-file=path JSON file containing user variables.
Help Inspect
Usage: packer inspect TEMPLATE
Inspects a template, parsing and outputting the components a template
defines. This does not validate the contents of a template (other than
basic syntax by necessity).
Options:
-machine-readable Machine-readable output
Help Build
$ packer --help build
Usage: packer build [options] TEMPLATE
Will execute multiple builds in parallel as defined in the template.
The various artifacts created by the template will be outputted.
Options:
-color=false Disable color output (on by default)
-debug Debug mode enabled for builds
-except=foo,bar,baz Build all builds other than these
-only=foo,bar,baz Build only the specified builds
-force Force a build to continue if artifacts exist, deletes existing artifacts
-machine-readable Machine-readable output
-on-error=[cleanup|abort|ask] If the build fails do: clean up (default), abort, or ask
-parallel=false Disable parallelization (on by default)
-var 'key=value' Variable for templates, can be used multiple times.
-var-file=path JSON file containing user variables.
Autocompletion
To enable autocompletion
$ packer -autocomplete-install
Workflow
.. and terminology.
Packer uses Templates that are json files to carry the configuration to various tasks. The core task is the Build. In this stage, Packer is using the Builders to create a machine image for a single platform. eg. the Qemu Builder to create a kvm/xen virtual machine image. The next stage is provisioning. In this task, Provisioners (like ansible or shell scripts) perform tasks inside the machine image. When finished, Post-processors are handling the final tasks. Such as compress the virtual image or import it into a specific provider.
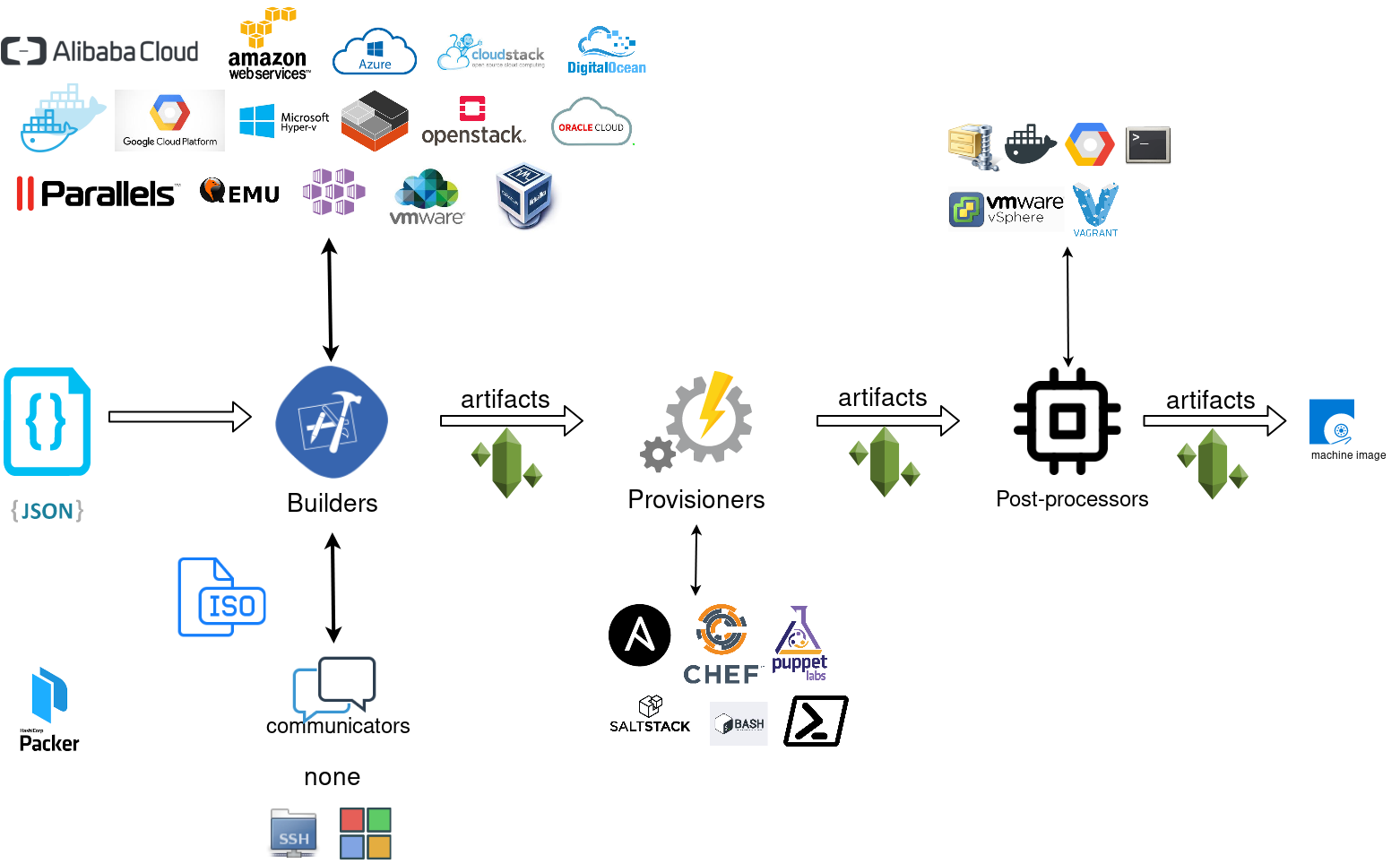
Template
a json template file contains:
- builders (required)
- description (optional)
- variables (optional)
- min_packer_version (optional)
- provisioners (optional)
- post-processors (optional)
also comments are supported only as root level keys
eg.
{
"_comment": "This is a comment",
"builders": [
{}
]
}
Template Example
eg. Qemu Builder
qemu_example.json
{
"_comment": "This is a qemu builder example",
"builders": [
{
"type": "qemu"
}
]
}
Validate
Syntax Only
$ packer validate -syntax-only qemu_example.json Syntax-only check passed. Everything looks okay.
Validate Template
$ packer validate qemu_example.jsonTemplate validation failed. Errors are shown below.
Errors validating build 'qemu'. 2 error(s) occurred:
* One of iso_url or iso_urls must be specified.
* An ssh_username must be specified
Note: some builders used to default ssh_username to "root".
Template validation failed. Errors are shown below.
Errors validating build 'qemu'. 2 error(s) occurred:
* One of iso_url or iso_urls must be specified.
* An ssh_username must be specified
Note: some builders used to default ssh_username to "root".
Debugging
To enable Verbose logging on the console type:
$ export PACKER_LOG=1
Variables
user variables
It is really simple to use variables inside the packer template:
"variables": {
"centos_version": "7.5",
} and use the variable as:
"{{user `centos_version`}}",
Description
We can add on top of our template a description declaration:
eg.
"description": "tMinimal CentOS 7 Qemu Imagen__________________________________________",and verify it when inspect the template.
QEMU Builder
The full documentation on QEMU Builder, can be found here
Qemu template example
Try to keep things simple. Here is an example setup for building a CentOS 7.5 image with packer via qemu.
$ cat qemu_example.json{
"_comment": "This is a CentOS 7.5 Qemu Builder example",
"description": "tMinimal CentOS 7 Qemu Imagen__________________________________________",
"variables": {
"7.5": "1804",
"checksum": "714acc0aefb32b7d51b515e25546835e55a90da9fb00417fbee2d03a62801efd"
},
"builders": [
{
"type": "qemu",
"iso_url": "http://ftp.otenet.gr/linux/centos/7/isos/x86_64/CentOS-7-x86_64-Minimal-{{user `7.5`}}.iso",
"iso_checksum": "{{user `checksum`}}",
"iso_checksum_type": "sha256",
"communicator": "none"
}
]
}
Communicator
There are three basic communicators:
- none
- Secure Shell (SSH)
- WinRM
that are configured within the builder section.
Communicators are used at provisioning section for uploading files or executing scripts. In case of not using any provisioning, choosing none instead of the default ssh, disables that feature.
"communicator": "none"
iso_url
can be a http url or a file path to a file. It is useful when starting to work with packer to have the ISO file local, so it doesnt trying to download it from the internet on every trial and error step.
eg.
"iso_url": "/home/ebal/Downloads/CentOS-7-x86_64-Minimal-{{user `7.5`}}.iso"
Inspect Template
$ packer inspect qemu_example.jsonDescription:
Minimal CentOS 7 Qemu Image
__________________________________________
Optional variables and their defaults:
7.5 = 1804
checksum = 714acc0aefb32b7d51b515e25546835e55a90da9fb00417fbee2d03a62801efd
Builders:
qemu
Provisioners:
<No provisioners>
Note: If your build names contain user variables or template
functions such as 'timestamp', these are processed at build time,
and therefore only show in their raw form here.Validate Syntax Only
$ packer validate -syntax-only qemu_example.jsonSyntax-only check passed. Everything looks okay.Validate
$ packer validate qemu_example.jsonTemplate validated successfully.
Build
Initial Build
$ packer build qemu_example.json
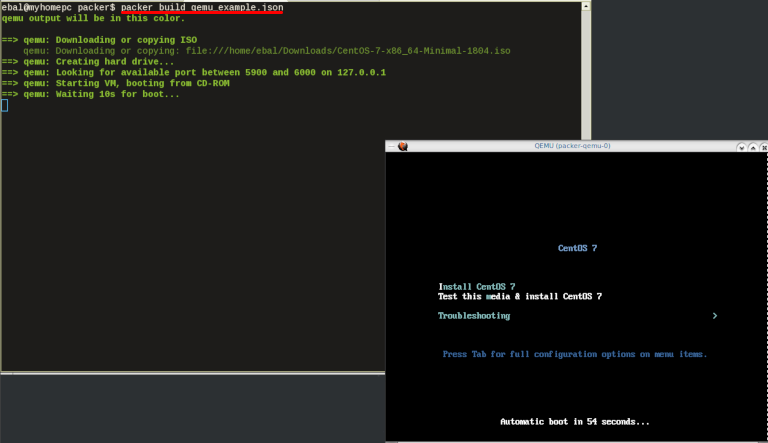
Build output
the first packer output should be like this:
qemu output will be in this color.
==> qemu: Downloading or copying ISO
qemu: Downloading or copying: file:///home/ebal/Downloads/CentOS-7-x86_64-Minimal-1804.iso
==> qemu: Creating hard drive...
==> qemu: Looking for available port between 5900 and 6000 on 127.0.0.1
==> qemu: Starting VM, booting from CD-ROM
==> qemu: Waiting 10s for boot...
==> qemu: Connecting to VM via VNC
==> qemu: Typing the boot command over VNC...
==> qemu: Waiting for shutdown...
==> qemu: Converting hard drive...
Build 'qemu' finished.Use ctrl+c to break and exit the packer build.
Automated Installation
The ideal scenario is to automate the entire process, using a Kickstart file to describe the initial CentOS installation. The kickstart reference guide can be found here.
In this example, this ks file CentOS7-ks.cfg can be used.
In the jason template file, add the below configuration:
"boot_command":[
"<tab> text ",
"ks=https://raw.githubusercontent.com/ebal/confs/master/Kickstart/CentOS7-ks.cfg ",
"nameserver=9.9.9.9 ",
"<enter><wait> "
],
"boot_wait": "0s"That tells packer not to wait for user input and instead use the specific ks file.
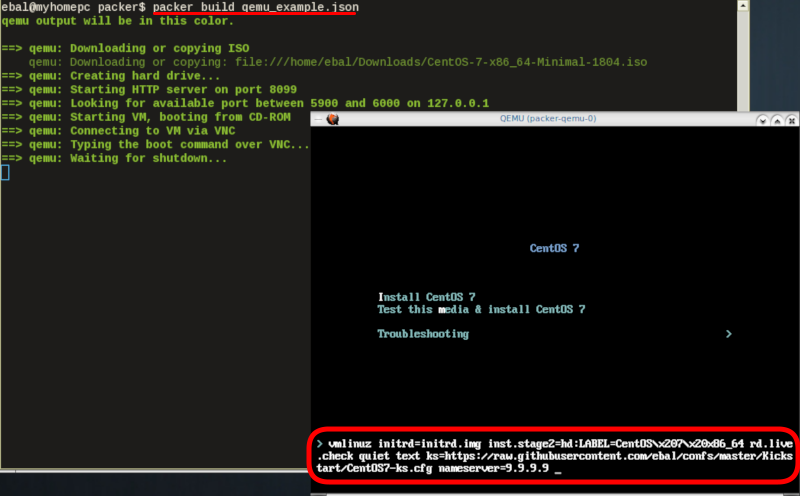
http_directory
It is possible to retrieve the kickstast file from an internal HTTP server that packer can create, when building an image in an environment without internet access. Enable this feature by declaring a directory path: http_directory
Path to a directory to serve using an HTTP server. The files in this directory will be available over HTTP that will be requestable from the virtual machine
eg.
"http_directory": "/home/ebal/Downloads/",
"http_port_min": "8090",
"http_port_max": "8100",with that, the previous boot command should be written as:
"boot_command":[
"<tab> text ",
"ks=http://{{ .HTTPIP }}:{{ .HTTPPort }}/CentOS7-ks.cfg ",
"<enter><wait>"
],
"boot_wait": "0s"
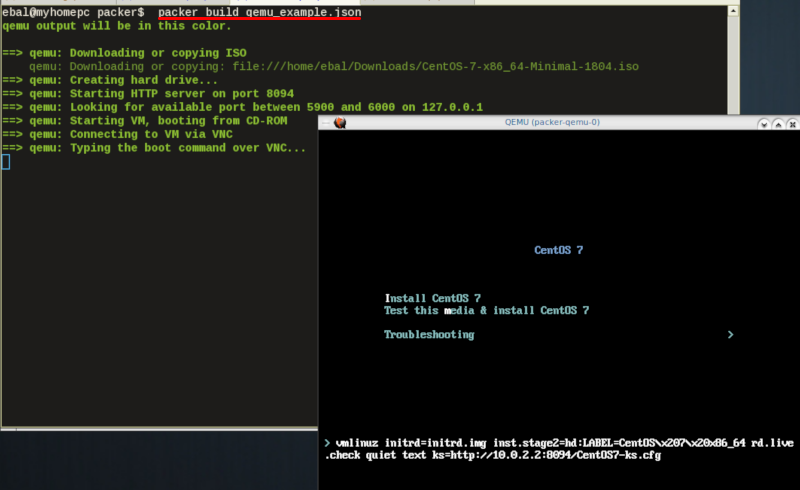
Timeout
A “well known” error with packer is the Waiting for shutdown timeout error.
eg.
==> qemu: Waiting for shutdown...
==> qemu: Failed to shutdown
==> qemu: Deleting output directory...
Build 'qemu' errored: Failed to shutdown
==> Some builds didn't complete successfully and had errors:
--> qemu: Failed to shutdownTo bypass this error change the shutdown_timeout to something greater-than the default value:
By default, the timeout is 5m or five minutes
eg.
"shutdown_timeout": "30m"ssh
Sometimes the timeout error is on the ssh attemps. If you are using ssh as comminocator, change the below value also:
"ssh_timeout": "30m",
qemu_example.json
This is a working template file:
{
"_comment": "This is a CentOS 7.5 Qemu Builder example",
"description": "tMinimal CentOS 7 Qemu Imagen__________________________________________",
"variables": {
"7.5": "1804",
"checksum": "714acc0aefb32b7d51b515e25546835e55a90da9fb00417fbee2d03a62801efd"
},
"builders": [
{
"type": "qemu",
"iso_url": "/home/ebal/Downloads/CentOS-7-x86_64-Minimal-{{user `7.5`}}.iso",
"iso_checksum": "{{user `checksum`}}",
"iso_checksum_type": "sha256",
"communicator": "none",
"boot_command":[
"<tab> text ",
"ks=http://{{ .HTTPIP }}:{{ .HTTPPort }}/CentOS7-ks.cfg ",
"nameserver=9.9.9.9 ",
"<enter><wait> "
],
"boot_wait": "0s",
"http_directory": "/home/ebal/Downloads/",
"http_port_min": "8090",
"http_port_max": "8100",
"shutdown_timeout": "20m"
}
]
}
build
packer build qemu_example.json
Verify
and when the installation is finished, check the output folder & image:
$ ls
output-qemu packer_cache qemu_example.json
$ ls output-qemu/
packer-qemu
$ file output-qemu/packer-qemu
output-qemu/packer-qemu: QEMU QCOW Image (v3), 42949672960 bytes
$ du -sh output-qemu/packer-qemu
1.7G output-qemu/packer-qemu
$ qemu-img info packer-qemu
image: packer-qemu
file format: qcow2
virtual size: 40G (42949672960 bytes)
disk size: 1.7G
cluster_size: 65536
Format specific information:
compat: 1.1
lazy refcounts: false
refcount bits: 16
corrupt: false
KVM
The default qemu/kvm builder will run something like this:
/usr/bin/qemu-system-x86_64
-cdrom /home/ebal/Downloads/CentOS-7-x86_64-Minimal-1804.iso
-name packer-qemu -display sdl
-netdev user,id=user.0
-vnc 127.0.0.1:32
-machine type=pc,accel=kvm
-device virtio-net,netdev=user.0
-drive file=output-qemu/packer-qemu,if=virtio,cache=writeback,discard=ignore,format=qcow2
-boot once=d
-m 512MIn the builder section those qemu/kvm settings can be changed.
Using variables:
eg.
"virtual_name": "centos7min.qcow2",
"virtual_dir": "centos7",
"virtual_size": "20480",
"virtual_mem": "4096M"In Qemu Builder:
"accelerator": "kvm",
"disk_size": "{{ user `virtual_size` }}",
"format": "qcow2",
"qemuargs":[
[ "-m", "{{ user `virtual_mem` }}" ]
],
"vm_name": "{{ user `virtual_name` }}",
"output_directory": "{{ user `virtual_dir` }}"
Headless
There is no need for packer to use a display. This is really useful when running packer on a remote machine. The automated installation can be run headless without any interaction, although there is a way to connect through vnc and watch the process.
To enable a headless setup:
"headless": trueSerial
Working with headless installation and perphaps through a command line interface on a remote machine, doesnt mean that vnc can actually be useful. Instead there is a way to use a serial output of qemu. To do that, must pass some extra qemu arguments:
eg.
"qemuargs":[
[ "-m", "{{ user `virtual_mem` }}" ],
[ "-serial", "file:serial.out" ]
],and also pass an extra (kernel) argument console=ttyS0,115200n8 to the boot command:
"boot_command":[
"<tab> text ",
"console=ttyS0,115200n8 ",
"ks=http://{{ .HTTPIP }}:{{ .HTTPPort }}/CentOS7-ks.cfg ",
"nameserver=9.9.9.9 ",
"<enter><wait> "
],
"boot_wait": "0s",The serial output:
to see the serial output:
$ tail -f serial.out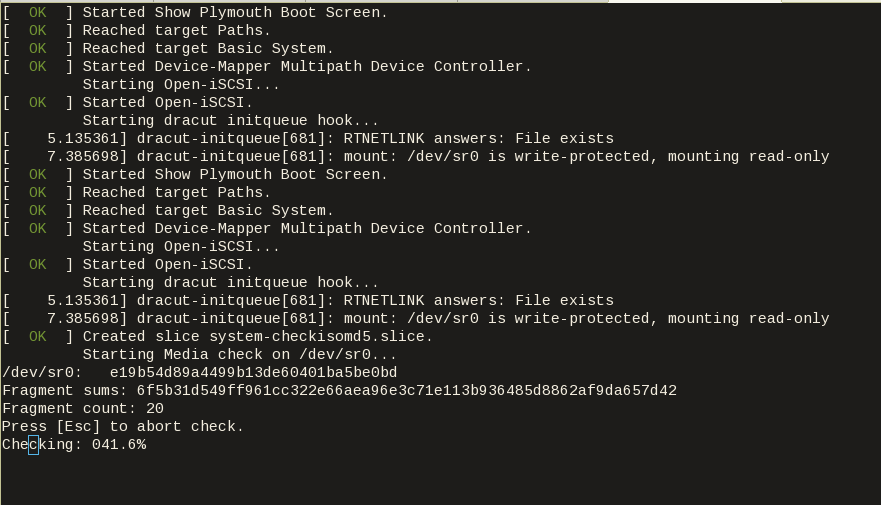
Post-Processors
When finished with the machine image, Packer can run tasks such as compress or importing the image to a cloud provider, etc.
The simpliest way to familiarize with post-processors, is to use compress:
"post-processors":[
{
"type": "compress",
"format": "lz4",
"output": "{{.BuildName}}.lz4"
}
]
output
So here is the output:
$ packer build qemu_example.json qemu output will be in this color.
==> qemu: Downloading or copying ISO
qemu: Downloading or copying: file:///home/ebal/Downloads/CentOS-7-x86_64-Minimal-1804.iso
==> qemu: Creating hard drive...
==> qemu: Starting HTTP server on port 8099
==> qemu: Looking for available port between 5900 and 6000 on 127.0.0.1
==> qemu: Starting VM, booting from CD-ROM
qemu: The VM will be run headless, without a GUI. If you want to
qemu: view the screen of the VM, connect via VNC without a password to
qemu: vnc://127.0.0.1:5982
==> qemu: Overriding defaults Qemu arguments with QemuArgs...
==> qemu: Connecting to VM via VNC
==> qemu: Typing the boot command over VNC...
==> qemu: Waiting for shutdown...
==> qemu: Converting hard drive...
==> qemu: Running post-processor: compress
==> qemu (compress): Using lz4 compression with 4 cores for qemu.lz4
==> qemu (compress): Archiving centos7/centos7min.qcow2 with lz4
==> qemu (compress): Archive qemu.lz4 completed
Build 'qemu' finished.
==> Builds finished. The artifacts of successful builds are:
--> qemu: compressed artifacts in: qemu.lz4
info
After archiving the centos7min image the output_directory and the original qemu image is being deleted.
$ qemu-img info ./centos7/centos7min.qcow2
image: ./centos7/centos7min.qcow2
file format: qcow2
virtual size: 20G (21474836480 bytes)
disk size: 1.5G
cluster_size: 65536
Format specific information:
compat: 1.1
lazy refcounts: false
refcount bits: 16
corrupt: false
$ du -h qemu.lz4
992M qemu.lz4
Provisioners
Last but -surely- not least packer supports Provisioners.
Provisioners are commonly used for:
- installing packages
- patching the kernel
- creating users
- downloading application code
and can be local shell scripts or more advance tools like, Ansible, puppet, chef or even powershell.
Ansible
So here is an ansible example:
$ tree testroletestrole
├── defaults
│ └── main.yml
├── files
│ └── main.yml
├── handlers
│ └── main.yml
├── meta
│ └── main.yml
├── tasks
│ └── main.yml
├── templates
│ └── main.yml
└── vars
└── main.yml
7 directories, 7 files
$ cat testrole/tasks/main.yml ---
- name: Debug that our ansible role is working
debug:
msg: "It Works !"
- name: Install the Extra Packages for Enterprise Linux repository
yum:
name: epel-release
state: present
- name: upgrade all packages
yum:
name: '*'
state: latestSo this ansible role will install epel repository and upgrade our image.
template
"variables":{
"playbook_name": "testrole.yml"
},
...
"provisioners":[
{
"type": "ansible",
"playbook_file": "{{ user `playbook_name` }}"
}
],Communicator
Ansible needs to ssh into this machine to provision it. It is time to change the communicator from none to ssh.
"communicator": "ssh",Need to add the ssh username/password to template file:
"ssh_username": "root",
"ssh_password": "password",
"ssh_timeout": "3600s",
output
$ packer build qemu_example.jsonqemu output will be in this color.
==> qemu: Downloading or copying ISO
qemu: Downloading or copying: file:///home/ebal/Downloads/CentOS-7-x86_64-Minimal-1804.iso
==> qemu: Creating hard drive...
==> qemu: Starting HTTP server on port 8100
==> qemu: Found port for communicator (SSH, WinRM, etc): 4105.
==> qemu: Looking for available port between 5900 and 6000 on 127.0.0.1
==> qemu: Starting VM, booting from CD-ROM
qemu: The VM will be run headless, without a GUI. If you want to
qemu: view the screen of the VM, connect via VNC without a password to
qemu: vnc://127.0.0.1:5990
==> qemu: Overriding defaults Qemu arguments with QemuArgs...
==> qemu: Connecting to VM via VNC
==> qemu: Typing the boot command over VNC...
==> qemu: Waiting for SSH to become available...
==> qemu: Connected to SSH!
==> qemu: Provisioning with Ansible...
==> qemu: Executing Ansible: ansible-playbook --extra-vars packer_build_name=qemu packer_builder_type=qemu -i /tmp/packer-provisioner-ansible594660041 /opt/hashicorp/packer/testrole.yml -e ansible_ssh_private_key_file=/tmp/ansible-key802434194
qemu:
qemu: PLAY [all] *********************************************************************
qemu:
qemu: TASK [testrole : Debug that our ansible role is working] ***********************
qemu: ok: [default] => {
qemu: "msg": "It Works !"
qemu: }
qemu:
qemu: TASK [testrole : Install the Extra Packages for Enterprise Linux repository] ***
qemu: changed: [default]
qemu:
qemu: TASK [testrole : upgrade all packages] *****************************************
qemu: changed: [default]
qemu:
qemu: PLAY RECAP *********************************************************************
qemu: default : ok=3 changed=2 unreachable=0 failed=0
qemu:
==> qemu: Halting the virtual machine...
==> qemu: Converting hard drive...
==> qemu: Running post-processor: compress
==> qemu (compress): Using lz4 compression with 4 cores for qemu.lz4
==> qemu (compress): Archiving centos7/centos7min.qcow2 with lz4
==> qemu (compress): Archive qemu.lz4 completed
Build 'qemu' finished.
==> Builds finished. The artifacts of successful builds are:
--> qemu: compressed artifacts in: qemu.lz4
Appendix
here is the entire qemu template file:
qemu_example.json
{
"_comment": "This is a CentOS 7.5 Qemu Builder example",
"description": "tMinimal CentOS 7 Qemu Imagen__________________________________________",
"variables": {
"7.5": "1804",
"checksum": "714acc0aefb32b7d51b515e25546835e55a90da9fb00417fbee2d03a62801efd",
"virtual_name": "centos7min.qcow2",
"virtual_dir": "centos7",
"virtual_size": "20480",
"virtual_mem": "4096M",
"Password": "password",
"ansible_playbook": "testrole.yml"
},
"builders": [
{
"type": "qemu",
"headless": true,
"iso_url": "/home/ebal/Downloads/CentOS-7-x86_64-Minimal-{{user `7.5`}}.iso",
"iso_checksum": "{{user `checksum`}}",
"iso_checksum_type": "sha256",
"communicator": "ssh",
"ssh_username": "root",
"ssh_password": "{{user `Password`}}",
"ssh_timeout": "3600s",
"boot_command":[
"<tab> text ",
"console=ttyS0,115200n8 ",
"ks=http://{{ .HTTPIP }}:{{ .HTTPPort }}/CentOS7-ks.cfg ",
"nameserver=9.9.9.9 ",
"<enter><wait> "
],
"boot_wait": "0s",
"http_directory": "/home/ebal/Downloads/",
"http_port_min": "8090",
"http_port_max": "8100",
"shutdown_timeout": "30m",
"accelerator": "kvm",
"disk_size": "{{ user `virtual_size` }}",
"format": "qcow2",
"qemuargs":[
[ "-m", "{{ user `virtual_mem` }}" ],
[ "-serial", "file:serial.out" ]
],
"vm_name": "{{ user `virtual_name` }}",
"output_directory": "{{ user `virtual_dir` }}"
}
],
"provisioners":[
{
"type": "ansible",
"playbook_file": "{{ user `ansible_playbook` }}"
}
],
"post-processors":[
{
"type": "compress",
"format": "lz4",
"output": "{{.BuildName}}.lz4"
}
]
}
A visual guide on how to enlarge your windows disk image aka windows extend volume
I have a windows 10 qemu-kvm virtual machine for business purposes.
Every now and then, I have to resize it’s disk image!
This is my visual guide, so next time I will not waste any time figure this out, again!
Resize Disk image
The first step is to resize the disk image from the command line:
# ls -l win10.qcow2
-rw-r--r-- 1 root root 58861813760 Nov 17 10:04 win10.qcow2
# du -h win10.qcow2
55G win10.qcow2
# qemu-img info win10.qcow2
image: win10.qcow2
file format: qcow2
virtual size: 55G (59055800320 bytes)
disk size: 55G
cluster_size: 65536
Format specific information:
compat: 1.1
lazy refcounts: false
refcount bits: 16
corrupt: false
# qemu-img resize win10.qcow2 +10G
Image resized.
# qemu-img info win10.qcow2
image: win10.qcow2
file format: qcow2
virtual size: 65G (69793218560 bytes)
disk size: 55G
cluster_size: 65536
Format specific information:
compat: 1.1
lazy refcounts: false
refcount bits: 16
corrupt: false
Windows Problem - extend volume
Windows can not extend a volume if the free partition is not next to the “need-to-be” extened volume.
So we have to move the free partition next to C: drive
System Rescue Cd
Here comes system rescue cd !
Gparted
with gparted you can move to the end of the virtual disk the ntfs recovery partition:
Computer Management - Disk Management
It’s time to extend our partition:
Finish
Reading v13’s blog post about Raspberry Pi under QEMU i was insired to do a similar post for archliux.
This is the easy-way (you can find a lot of copylefts here) !
Step Zero: Downdload the archlinux version of raspberry pi
Go to the archlinux arm site and download the disk image: archlinux-hf-2013-06-06.img
Decompress the image
$ unzip archlinux-hf-2013-06-06.zip
and here you are !
Step One: Find a propel kernel to boot the disk image
V13 built his own kernel - i am lazy !
From xecdesign i’ve downloaded their kernel:
wget -c http://xecdesign.com/downloads/linux-qemu/kernel-qemu
Step Two: You are ready to boot your archlinuxarm disk image:
tldr note:
qemu-system-arm
-kernel kernel-qemu
-cpu arm1176
-m 256
-M versatilepb
-no-reboot -serial stdio
-append "root=/dev/sda2 panic=0"
-hda archlinux-hf-2013-06-06.img
Step Three: Play
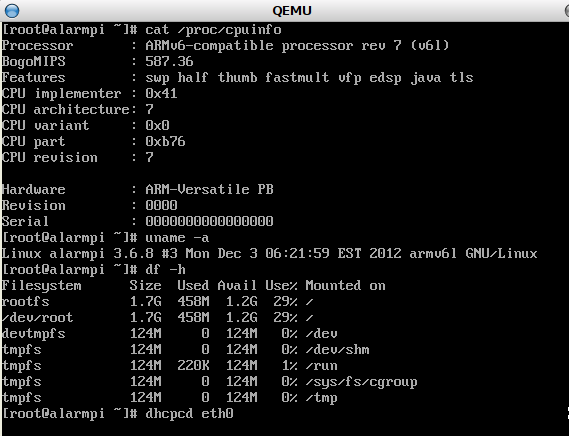
Do you want to know a little more ?
Click here