Synergy
Mouse and Keyboard Sharing
aka Virtual-KVM
Open source core of Synergy, the keyboard and mouse sharing tool
You can find the code here:
https://github.com/symless/synergy-coreor you can use the alternative barrier
https://github.com/debauchee/barrier
Setup
My setup looks like this:

I bought a docking station for the company’s laptop. I want to use a single monitor, keyboard & mouse to both my desktop PC & laptop when being at home.
My DekstopPC runs archlinux and company’s laptop is a windows 10.
Keyboard and mouse are connected to linux.
Both machines are connected on the same LAN (cables on a switch).
Host
/etc/hosts
192.168.0.11 myhomepc.localdomain myhomepc
192.168.0.12 worklaptop.localdomain worklaptop
Archlinux
DesktopPC will be my Virtual KVM software server. So I need to run synergy as a server.
Configuration
If no configuration file pathname is provided then the first of the
following to load successfully sets the configuration:${HOME}/.synergy.conf
/etc/synergy.conf
vim ${HOME}/.synergy.conf
section: screens
# two hosts named: myhomepc and worklaptop
myhomepc:
worklaptop:
end
section: links
myhomepc:
left = worklaptop
end
Testing
run in the foreground
$ synergys --no-daemonexample output:
[2018-10-20T20:34:44] NOTE: started server, waiting for clients [2018-10-20T20:34:44] NOTE: accepted client connection [2018-10-20T20:34:44] NOTE: client "worklaptop" has connected [2018-10-20T20:35:03] INFO: switch from "myhomepc" to "worklaptop" at 1919,423 [2018-10-20T20:35:03] INFO: leaving screen [2018-10-20T20:35:03] INFO: screen "myhomepc" updated clipboard 0 [2018-10-20T20:35:04] INFO: screen "myhomepc" updated clipboard 1 [2018-10-20T20:35:10] NOTE: client "worklaptop" has disconnected [2018-10-20T20:35:10] INFO: jump from "worklaptop" to "myhomepc" at 960,540 [2018-10-20T20:35:10] INFO: entering screen [2018-10-20T20:35:14] NOTE: accepted client connection [2018-10-20T20:35:14] NOTE: client "worklaptop" has connected [2018-10-20T20:35:16] INFO: switch from "myhomepc" to "worklaptop" at 1919,207 [2018-10-20T20:35:16] INFO: leaving screen [2018-10-20T20:43:13] NOTE: client "worklaptop" has disconnected [2018-10-20T20:43:13] INFO: jump from "worklaptop" to "myhomepc" at 960,540 [2018-10-20T20:43:13] INFO: entering screen [2018-10-20T20:43:16] NOTE: accepted client connection [2018-10-20T20:43:16] NOTE: client "worklaptop" has connected [2018-10-20T20:43:40] NOTE: client "worklaptop" has disconnected
Systemd
To use synergy as a systemd service, then you need to copy your configuration file under /etc directory
sudo cp ${HOME}/.synergy.conf /etc/synergy.confBeware: Your user should have read access to the above configuration file.
and then:
$ systemctl start --user synergys
$ systemctl enable --user synergys
Verify
$ ss -lntp '( sport = :24800 )'
State Recv-Q Send-Q Local Address:Port Peer Address:Port
LISTEN 0 3 0.0.0.0:24800 0.0.0.0:* users:(("synergys",pid=10723,fd=6))
Win10
On windows10 (the synergy client) you just need to connect to the synergy server !
And of-course create a startup-shortcut:
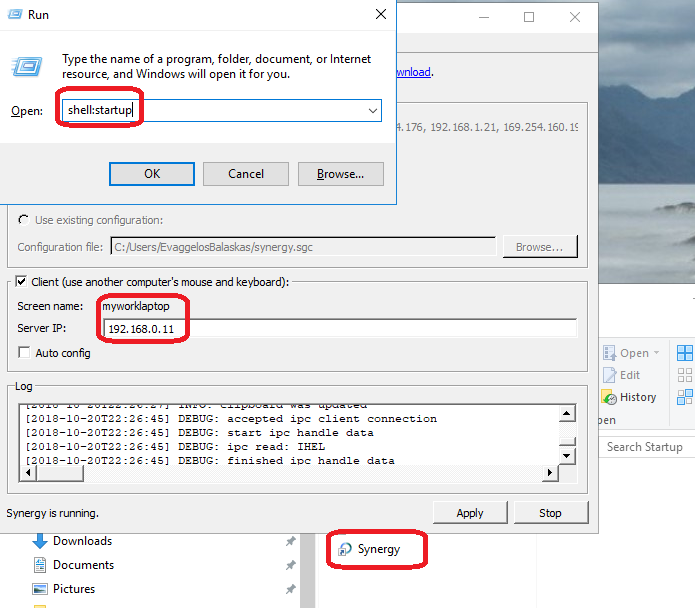
and that’s it !
A more detailed example:
section: screens
worklaptop:
halfDuplexCapsLock = false
halfDuplexNumLock = false
halfDuplexScrollLock = false
xtestIsXineramaUnaware = false
switchCorners = none
switchCornerSize = 0
myhomepc:
halfDuplexCapsLock = false
halfDuplexNumLock = false
halfDuplexScrollLock = false
xtestIsXineramaUnaware = false
switchCorners = none +top-left +top-right +bottom-left +bottom-right
switchCornerSize = 0
end
section: links
worklaptop:
right = myhomepc
myhomepc:
left = worklaptop
end
section: options
relativeMouseMoves = false
screenSaverSync = true
win32KeepForeground = false
disableLockToScreen = false
clipboardSharing = true
clipboardSharingSize = 3072
switchCorners = none +top-left +top-right +bottom-left +bottom-right
switchCornerSize = 0
end